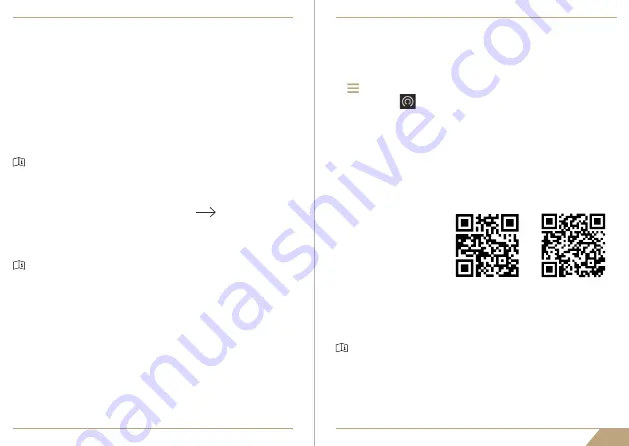
SPECTRA
TM
TI 35 User Manual
SPECTRA
TM
TI 35 User Manual
70
71
Android System
iOS System
4. Scannen Sie den
QR-Code, um die App
herunterzuladen und
zu installieren.
5. Öffnen Sie die APP und verbinden Sie Ihr Telefon mit dem Gerät.
Sie können die Schnittstelle des Geräts auf Ihrem Telefon anzeigen.
−
Die Hot-Spot-Funktion wird automatisch ausgeschaltet, wenn die
Leistung weniger als 15 % beträgt.
−
Das Gerät kann sich nicht mit der App verbinden, wenn Sie mehrmals
ein falsches Passwort eingeben. Siehe
Gerät wiederherstellen
, um das
Gerät zurückzusetzen und die App erneut zu verbinden
Schritte
1. Verbinden Sie das Gerät und den PC mit dem
Lade-/Verbindungskabel.
Stellen Sie sicher, dass das Gerät eingeschaltet ist, wenn Sie das
Kabel anschließen.
2. Öffnen Sie die Festplatte des Computers und wählen Sie die Fest-
platte des Geräts aus. Gehen Sie zu
DICM 100EZVIZ
.
3. Wählen Sie die Dateien aus und kopieren Sie sie auf den PC.
4. Trennen Sie das Gerät von Ihrem PC.
Verbinden Sie das Gerät über einen Hotspot mit der T-Vision APP,
dann können Sie auf Ihrem Telefon Bilder aufnehmen, Videos auf-
zeichnen oder Parameter konfigurieren.
Schritte
1. gedrückt halten, um das Menü des Geräts anzuzeigen.
2. Drücken Sie , um die Hotspot-Funktion zu aktivieren.
3. Schalten Sie das WLAN Ihres Telefons ein und verbinden Sie sich
mit dem Hot Spot.
– Hot Spot Name:
GPO + neunstelliger PIN-Code Ihres Geräts
(z. B. GPO-G12345678. Den PIN-Code finden Sie im
Basisinformationsmenü des Geräts)
– Hot Spot-Passwort:
der neunstellige PIN-Code für Ihr Gerät
(z. B. G12345678, einschließlich Großbuchstaben)
Mit dieser Funktion können Sie aufgezeichnete Videos und aufge-
nommene Bilder exportieren.
Bevor Sie beginnen
Schalten Sie die WLAN/Hotspot-Funktion aus.
6.3 Dateien exportieren
−
Das Gerät zeigt Bilder an, wenn Sie es an den PC anschließen.
Aber Funktionen wie Aufnahme, Capturing und Hot Spot werden
dadurch kurzzeitig deaktiviert.
−
Wenn Sie das Gerät zum ersten Mal an den PC anschließen, wird
das Programm automatisch installiert.
Hinweis
Hinweis
Hinweis
Kapitel 7 - Anschluss der
Client-Software






























