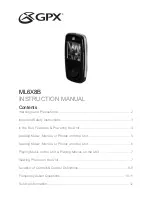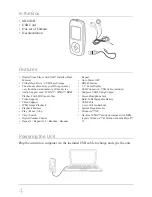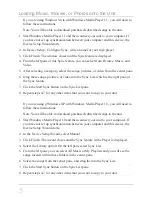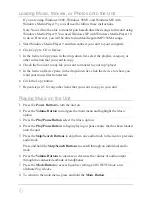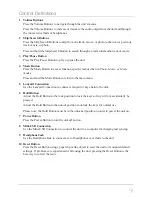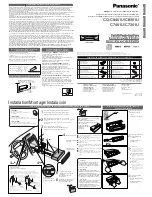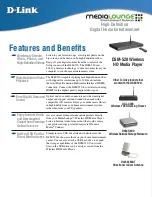10
Frequently Asked Questions
What measures should be taken if the mp3 player is not being recognized by the
computer?
1. Try running Windows Update to see if there are any Service Packs they have available. This
can be done by clicking on the start menu. Open the Control Panel. Then, open Windows
Update. Also, try simply entering in the URL:
www.windowsupdate.com
2. Scan for hardware changes. To do so, open Device Manager. This can be found by right-
clicking on My Computer. Choose Properties from the menu that appears. In this System
Properties menu, click on the Hardware tab. From this Hardware tab, click on Device
Manager. Within Device Manager, there should be a listing for Portable Devices. If there
isn’t a listing for Portable Devices or the listing it shows is highlighted with a question mark,
right-click on Universal Serial Bus Controllers and select Scan for hardware changes.
3. If no devices connected to a USB port can be recognized, try connecting the mp3 player to
a different USB port. If all the USB ports are unable to recognize the device, try shutting
down your computer and removing the power cord from your tower. If you have a laptop,
disengage the laptop’s battery. Let the computer sit for thirty minutes to an hour before
reconnecting the power. The voltage level that your USB ports receive can sometimes be less
than the threshold voltage required to activate and communicate with your mp3 player. This
process should return the power levels back to their original default setting.
What if I have mp3’s or wma’s stored in my computer, but they do not appear in the WMP
library?
If you are using Windows Media Player 9 or 10, use the following instructions.
1. In the File menu, find Add to Library.
2. Within Add to Library, select Add Folder.
3. Select the folder containing the music files you would like to add to WMP’s library.
4. Press OK and the music files located in that particular folder will be added to WMP’s library
and sync list.
If you are using Windows Media Player 11, use the following instructions.
1. Move your cursor to the Library tab at the top of the page.
2. Left-click on the Library tab until a menu appears.
3. From this menu, select Add to Library.
4. A prompt will appear on your screen. Make sure that on the Select the folders to monitor
screen “My folders and those of others that I can access” is selected.
5. Under the Select the folders to monitor screen, select Advanced Options.
6. Within Advanced Options, select Add.
7. Select the folder where your music kept and select OK. The music files located in that
particular folder will be added to WMP’s library.