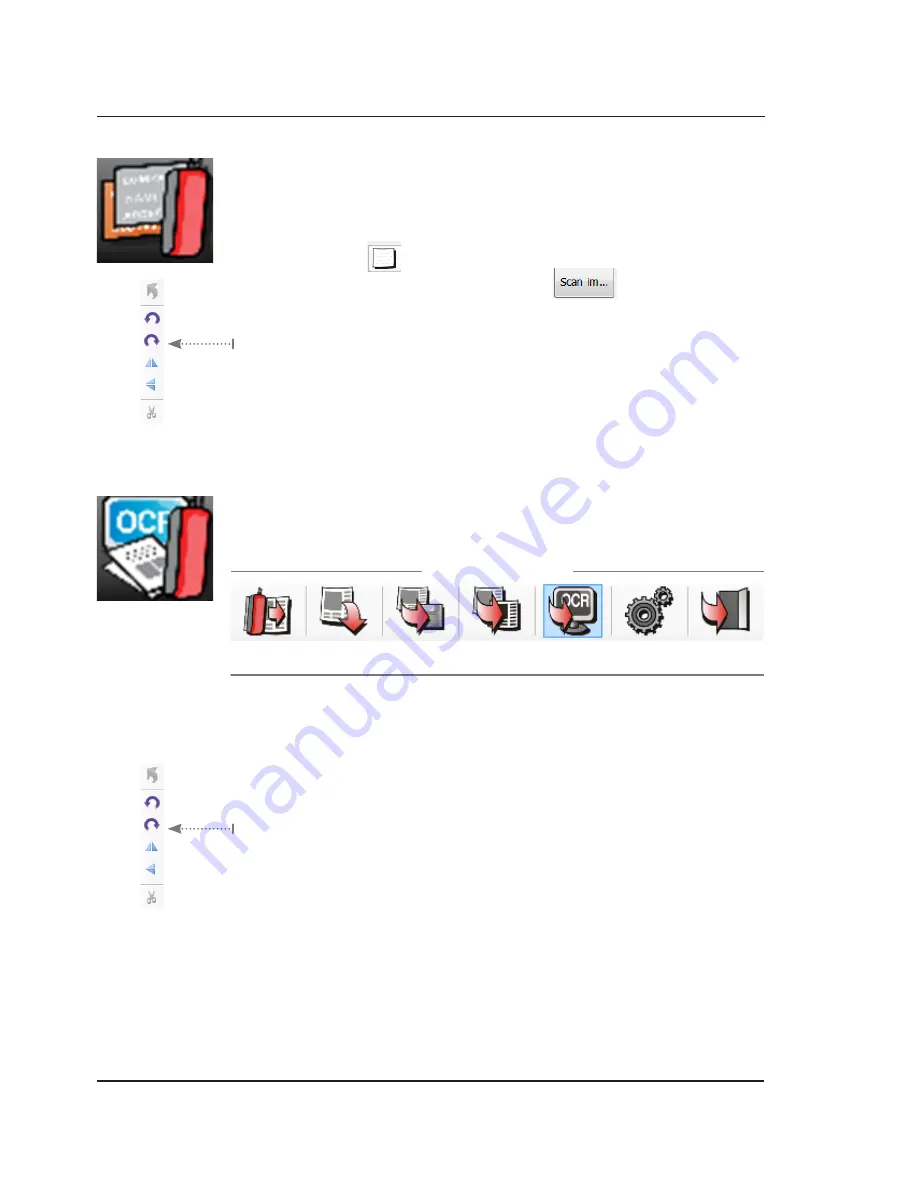
Customer Support: 1-888-999-4215
11
Business Card Reader easily scans and exports business card contact information, and keeps all
contact information in a digital file on your computer.
1. Open MagicScan software.
2. Click on BCR .
3. Select New Card
4. Click Scan Image, located at the bottom of screen
5. Insert the business card to be scanned into the scanning dock (see image on page 10).
6. Once the scan is complete, use the image editing tools to crop and correct the
document orientation, if needed.
7. Click OK > Recognize to populate card information from scanned card.
8. Click Save to save the card info to Card List within the MagicScan software. The card list
can be exported from the MagicScan software in either VCard or Text format, and can be
saved in other folders or directories on your computer.
Using the MagicScan Software
Scan + Optical Character Reader allows you to scan images and text at thet same time. This is
useful for things like magazine articles, recipes, and newspaper clippings. The software also
allows you to precisely edit the scanned content. The images and text are then exported to a
new Word document.
1. Open MagicScan software
2. Click on Scan + ORC.
3. Click Start Scan.
4. Insert article clipping to be scanned into the scan dock upside down (see image on
page 10), the dock will automatically proceed with the scan.
5. Once the scan is complete, use the image editing tools to crop and correct the
document orientation, if needed.
6. Use Pre-Process to remove color or simplify chaotic images so that the software can
recognize images easier.
Note that this not required, and the scanner can scan in full color,
if desired.
7. Click Start Recognition to export scan into a Word File. Once the scan is in a Word file it
can be edited and/or saved.
BCR Mode
Scan + OCR Mode
Scan + OCR Controls
Start Scan
Import Image
Save Image
Pre-Process
Image
Start
Recognition
Settings
Exit
































