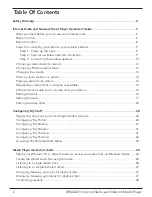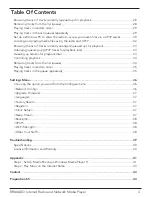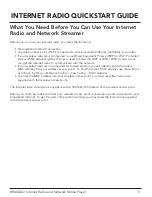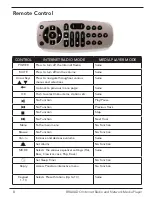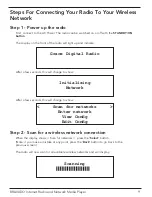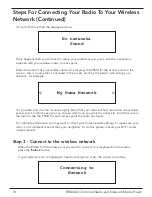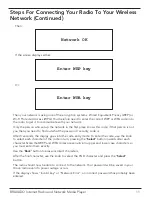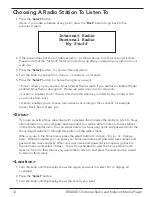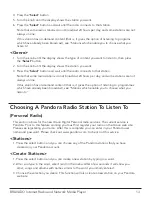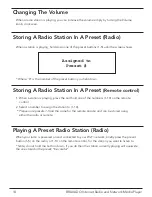2
BRAVADO Internet Radio and Network Media Player
Table Of Contents
Safety Warnings ...................................................................................................................... 4
Internet Radio and Network Music Player Quickstart Guide .................................................. 5
What you need before you can use your Internet radio ..............................................................5
Radio
Controls
.............................................................................................................................6
Remote
Control............................................................................................................................8
Steps for connecting your radio to your wireless network ...........................................................9
Step 1 - Power up the radio ....................................................................................................9
Step 2 - Scan for a wireless network connection ....................................................................9
Step 3 - Connect to the wireless network ...............................................................................10
Choosing a radio station to listen to ............................................................................................12
Choosing a Pandora radio station ...............................................................................................13
Changing the volume ..................................................................................................................14
Storing a radio station in a preset ................................................................................................14
Playing a preset radio station ......................................................................................................14
Requesting a station that is currently unavailable ........................................................................15
Stations which enable you to choose what you listen to .............................................................15
Setting the clock ..........................................................................................................................16
Setting the alarm .........................................................................................................................17
Setting the sleep timer ................................................................................................................20
Configuring ‘My Stuff’ ............................................................................................................ 20
Registering an account on Grace Digital Audio’s website ...........................................................20
Configuring ‘My Profile’ ...............................................................................................................20
Configuring ‘My Stations’ ............................................................................................................21
Configuring ‘My Streams’ ............................................................................................................21
Configuring ‘My Podcasts’ ...........................................................................................................21
Configuring ‘My Pandora’ ............................................................................................................22
Accessing Pandora Feedback Menu ............................................................................................23
Media Player Quickstart Guide ............................................................................................... 24
Setup your Windows PC to allow the radio to access your audio files via Windows Shares .......24
Locate the shared audio files using the radio ..............................................................................26
Listening to a single shared track ................................................................................................26
Listening to a complete shared album ........................................................................................27
Arranging (Queuing up) tracks for playback later ........................................................................27
Arranging (Queuing up) albums for playback later ......................................................................27
Controlling
playback
....................................................................................................................28
Summary of Contents for GDI-IRD4400M
Page 1: ...1 BRAVADO Internet Radio and Network Media Player GDI IRD4400M USER GUIDE...
Page 44: ...44 BRAVADO Internet Radio and Network Media Player Grace Digital Inc Poway CA...
Page 45: ......
Page 46: ......
Page 47: ......
Page 48: ......