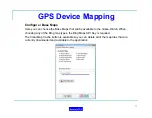84
Audio Alarms
Audio Alarms can be configured by going to Configuration/General Setup
and selecting the Audio Alarm Tab next to Custom Logo.
Check the box that says ‘Play Sound File For Alarms’.
Select the audio file from the drop down and test it.
Custom audio files can be used by creating a sound file in the .mid, .wav
or .mp3 format and placing a copy of it into the ‘Alarms’ folder in the user
configuration folder where the application is installed.
Ex: C:\ProgramData\Grace Industries\Grace-Watch\Alarms
Return to TOC
Summary of Contents for Grace-Watch
Page 19: ...19 Configuration Screen Return to TOC ...
Page 22: ...22 System Settings Dialog Return to TOC ...
Page 26: ...26 User Setup Screen Press the User Setup Tab to Access the User Setup Area Return to TOC ...
Page 28: ...28 Name File Return to TOC ...
Page 62: ...GPS Device Mapping Layer Management Screenshot 62 Return to TOC ...
Page 82: ...82 Configuring General Setup Return to TOC ...
Page 89: ...89 Configuring Notifications Triggers Return to TOC ...
Page 91: ...91 Configuring Notifications Email Return to TOC ...
Page 95: ...95 Incident and Data management Return to TOC ...
Page 97: ...97 The Operation Setup Screen Return to TOC ...
Page 99: ...99 The Monitoring Screen Return to TOC ...
Page 104: ...104 Monitor Screen with Active Users Return to TOC ...
Page 126: ...126 Managing Groups Return to TOC ...
Page 153: ...153 Location View Dialog Return to TOC ...
Page 155: ...155 System Information Dialog Return to TOC ...
Page 157: ...157 The Incident Log Return to TOC ...
Page 160: ...160 The Radio Data Log Return to TOC ...
Page 162: ...162 Edit Users Dialog Return to TOC ...
Page 163: ...163 User Profile Dialog Return to TOC ...
Page 170: ...170 Auto Filled Incident Fields Return to TOC ...
Page 173: ...173 Incident Viewer Screen Return to TOC ...
Page 175: ...175 Users Present at the Incident Return to TOC ...
Page 177: ...177 Viewing User Profiles Return to TOC ...
Page 179: ...179 Viewing the Incident Log Return to TOC ...
Page 180: ...180 Viewing the Radio Data Log Return to TOC ...
Page 181: ...181 Viewing the System Information Return to TOC ...