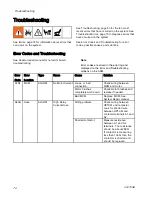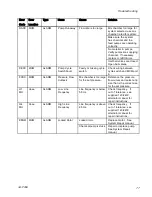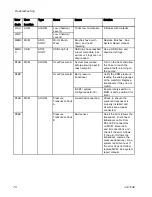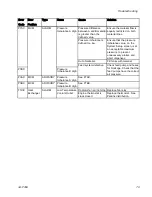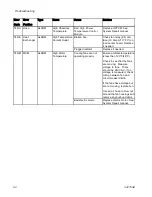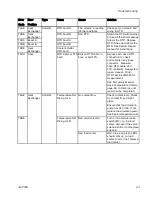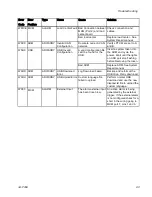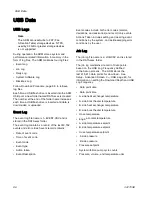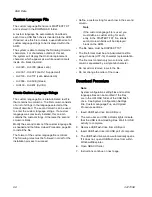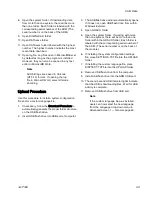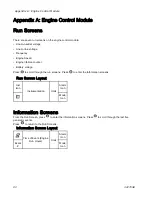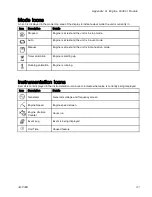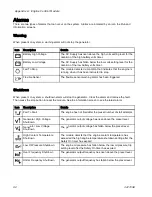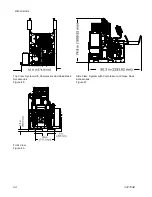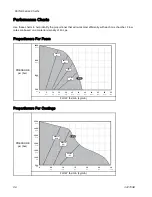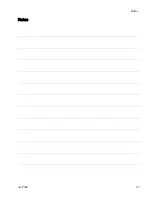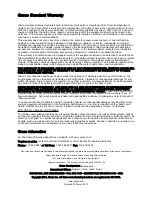USB Data
Custom Language File
The custom language file name is DISPTEXT.TXT
and is stored in the DOWNLOAD folder.
A custom language file automatically downloads
each time a USB flash drive is inserted into the ADM.
If desired, use this file to create a user-defined set of
custom language strings to be displayed within the
ADM.
The system is able to display the following Unicode
characters. For characters outside of this set,
the system will display the Unicode replacement
character, which appears as a white question mark
inside of a black diamond.
•
U+0020 - U+007E (Basic Latin)
•
U+00A1 - U+00FF (Latin-1 Supplement)
•
U+0100 - U+017F (Latin Extended-A)
•
U+0386 - U+03CE (Greek)
•
U+0400 - U+045F (Cyrillic)
Create Custom Language Strings
The custom language file is a tab-delimited text file
that contains two columns. The first column consists
of a list of strings in the language selected at the
time of download. The second column can be used
to enter the custom language strings. If a custom
language was previously installed, this column
contains the custom strings. Otherwise the second
column is blank.
Modify the second column of the custom language file
as needed and the follow Upload Procedure, page 89 ,
to install the file.
The format of the custom language file is critical.
The following rules must be followed in order for the
installation process to succeed.
•
Define a custom string for each row in the second
column.
Note
If the custom language file is used, you
must define a custom string for each
entry in the DISPTEXT.TXT file. Blank
second-column fields will be displayed
blank on the ADM.
•
The file name must be DISPTEXT.TXT.
•
The file format must be a tab-delimited text file
using Unicode (UTF-16) character representation.
•
The file must contain only two columns, with
columns separated by a single tab character.
•
Do not add or remove rows to the file.
•
Do not change the order of the rows.
Download Procedure
Note
System configuration setting files and custom
language files can be modified if the files
are in the UPLOAD folder of the USB flash
drive. See System Configuration Settings
File, Custom Language File, and Upload
Procedure sections.
1.
Insert USB flash drive into USB port.
2.
The menu bar and USB indicator lights indicate
that the USB is downloading files. Wait for USB
activity to complete.
3.
Remove USB flash drive from USB port.
4.
Insert USB flash drive into USB port of computer.
5.
The USB flash drive window automatically opens.
If it does not, open USB flash drive from within
Windows® Explorer.
6.
Open GRACO folder.
7.
Instructions continue on next page.
88
3A1705E
Summary of Contents for 259079
Page 34: ...Setup A5 A1 A2 AS AN A3 AT A3 A4 A2 A6 A4 34 3A1705E...
Page 45: ...Advanced Display Module ADM Operation Setup Screens Navigation Diagram Figure 35 3A1705E 45...
Page 49: ...Advanced Display Module ADM Operation Run Screens Navigation Diagram Figure 36 3A1705E 49...
Page 93: ...Dimensions Dimensions Top View Figure 43 Side View Figure 44 3A1705E 93...
Page 95: ...Dimensions Pallet Mounting Dimensions Figure 48 3A1705E 95...
Page 97: ...Notes Notes 3A1705E 97...