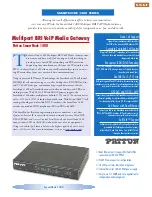GXE 502X Quick Start Guide
October 2009
Page 5
THREE: Manually Adding Extensions
1.
If you need to add more extensions manually, you can click on “Add One
Extension” or “Batch Add” to add multiple extensions at a time. Choosing “Add
One Extension” will load the “Add Extension page” (See Figure 3-1); enter a
User Name, Extension, and SIP Password. You may set any of the other
optional settings as you wish or click on “Advanced” to show the advanced
options, and then click the “Submit” button when done.
2.
Next you will need to log into the web interface of the phone to be added by
typing the IP address of the phone in your web browser.
3.
Type in “admin” for the password on the phone’s login screen (example given
for Grandstream phones).
4.
When you are logged in, the advanced settings page will load automatically.
5.
Click on the Account 1 page of your phone to load the account configuration
page (See Figure 3-2) and enter the 192.168.10.1 as the SIP Server.
6.
Enter the corresponding information from the GXE’s “Add Extension” page for
SIP User ID (The Extension #), Authenticate ID (The Extension#) and
Authenticate password (SIP Password).
7.
Scroll to the bottom of the account configuration page and click the “update”
button. After the next page loads, click on the “reboot” button.
7.
Congratulations, you have manually added an extension to your GXE!
Figure 3-1
Figure 3-2