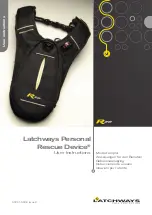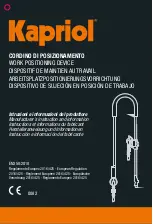3
4
CONNECTING THE UCM6104:
2 x FXS Port
2 x LAN Port
DC 12V
4 x FXO Port
SD Card Slot
USB Port
1. Connect one end of an RJ-45 Ethernet cable into the LAN 1 port of the UCM6104.
2. Connect the other end of the Ethernet cable into the uplink port of an Ethernet
switch/hub.
3. Connect the 12V DC power adapter into the 12V DC power jack on the back of
the UCM6104. Insert the main plug of the power adapter into a surge-protected
power outlet.
4. Wait for the UCM6104 to boot up. The LCD in the front will show its hardware
information when the boot process is done.
5. Once the UCM6104 is successfully connected to network, the LED indicator for
LAN 1 in the front will be in solid green and the LCD shows up the IP address.
6. (Optional) Connect PSTN lines from the wall jack to the FXO ports; connect
analog lines (phone and fax) to the FXS ports.
Reset
Ground
USING THE UCM6104 KEYPAD MENU:
CONFIGURING THE UCM6104 VIA WEB GUI:
1. Connect the computer to the same network as the UCM6104.
2. Ensure the UCM6104 is properly powered up and shows its IP address in the
LCD.
3. Open a web browser on the computer and enter the web GUI URL in the format:
http(s)://IP-Address:Port
The default protocol is HTTPS and the default port number is 8089.
4. The web GUI login page will show (see Figure below). The default username
and password for administrator are “admin”.
5. For the detailed information to configure SIP Extensions, PSTN lines, SIP trunks
and all the other system settings via web GUI, please download the UCM6104
user manual here:
http://www.grandstream.com/support
1. Press “Down” or “OK” key to start browsing menu options.
2. Press “Down” to browser different menu options. Press “OK” to select an entry.
3. In the menu option, select “Back” to go back to previous menu.
4. The LCD will return to default display after being idle in menu for more than 20
seconds.
LCD
Navigation
Keys
USB LED
FXS LED
LAN 2 LED
SD Card LED
FXO LED
LED
Indicators
LAN 1 LED