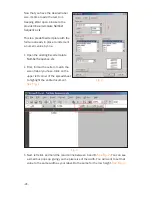Use Templates
We have provided a variety of templates on the DuraLabel 4000 to help you print
labels in no time. To get to these templates, you should install from the start-up
screen on your Installation CD. This should only take a minute or two.
Click on
Install Templates and Symbols
on the start-up screen, then follow the
instructions. The templates will install to the desktop on your computer.
After installation is complete, templates and symbols will be located in a folder called
DL4000 Templates and Symbols located on your Desktop.
Now, when you want to use a template, just open
Microsoft Word
. Select
Open
then
browse the
DL4000 Templates and Symbols
folder. There are a variety of templates
from which to choose; all are setup to print correctly on the DuraLabel 4000. Just
customize the label to your speci
fi
cations, and print!
Set Up Microsoft Word Document
Once you open a new or existing document, you must change the paper size and
margins. Word processors will default to 8.5" x 11", but changing these settings is
generally very simple. The steps are outlined for Microsoft Word below.
Select Printer
Before you make any changes to the page layout you must
fi
rst select the DuraLabel
4000 as your printer. The word processor communicates with the selected printer
driver to determine if margin and other settings are within the printers limits. To
select the DuraLabel 4000, click on the
File menu
then
. Next to “Name”, simply
locate the pull-down selection and choose
Graphic Products DuraLabel 4000
as
your printer. Click
OK
to continue.
-23-
Summary of Contents for DuraLabel 4000
Page 6: ... 4 ...