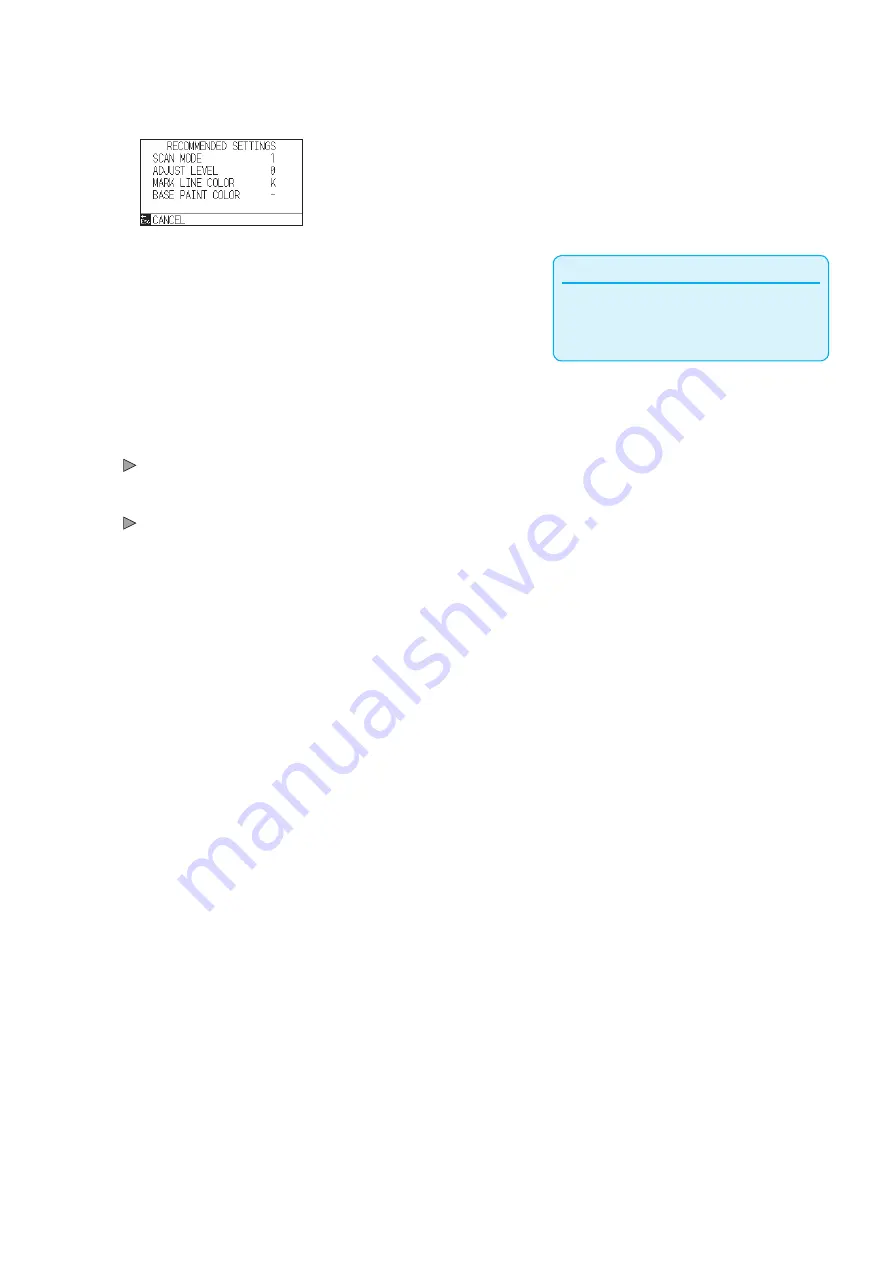
5-11
7
The appropriate registration mark color is calculated from the
detected media condition and the color is displayed.
Supplement
The display color of "MARK LINE COLOR" is Y:
yellow, M: magenta, C: cyan, K: black, W: white,
R: red, G: green or B: blue.
SCAN MODE: Recommended scanning mode 1/2/3 is
displayed.
ADJUST LEVEL: Recommended registration mark
adjustment value is displayed.
MARK LINE COLOR: Recommended color is displayed.
BASE PAINT COLOR: Recommended color is displayed.
8
Confirm the setting and press the [ESC] key (CANCEL).
It will return to ARMS SETTING screen (1/3).
9
Press the [PAUSE/MENU] key.
It will return to default screen.
Summary of Contents for CE7000 Series
Page 1: ...CE7000 SERIES CUTTING PLOTTER USER S MANUAL MANUAL NO CE7000 UM 151 ...
Page 2: ......
Page 18: ......
Page 104: ......
Page 118: ......
Page 168: ......
Page 220: ......
Page 232: ......
Page 254: ......
Page 290: ......
Page 328: ......
Page 343: ...A 15 PAUSE MENU Continued MENU screen TEST 1 2 TEST 2 2 Default screen Continued 2 3 1 1 4 ...
Page 348: ......
Page 352: ......
Page 354: ......































