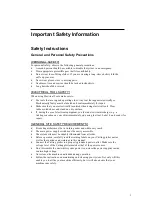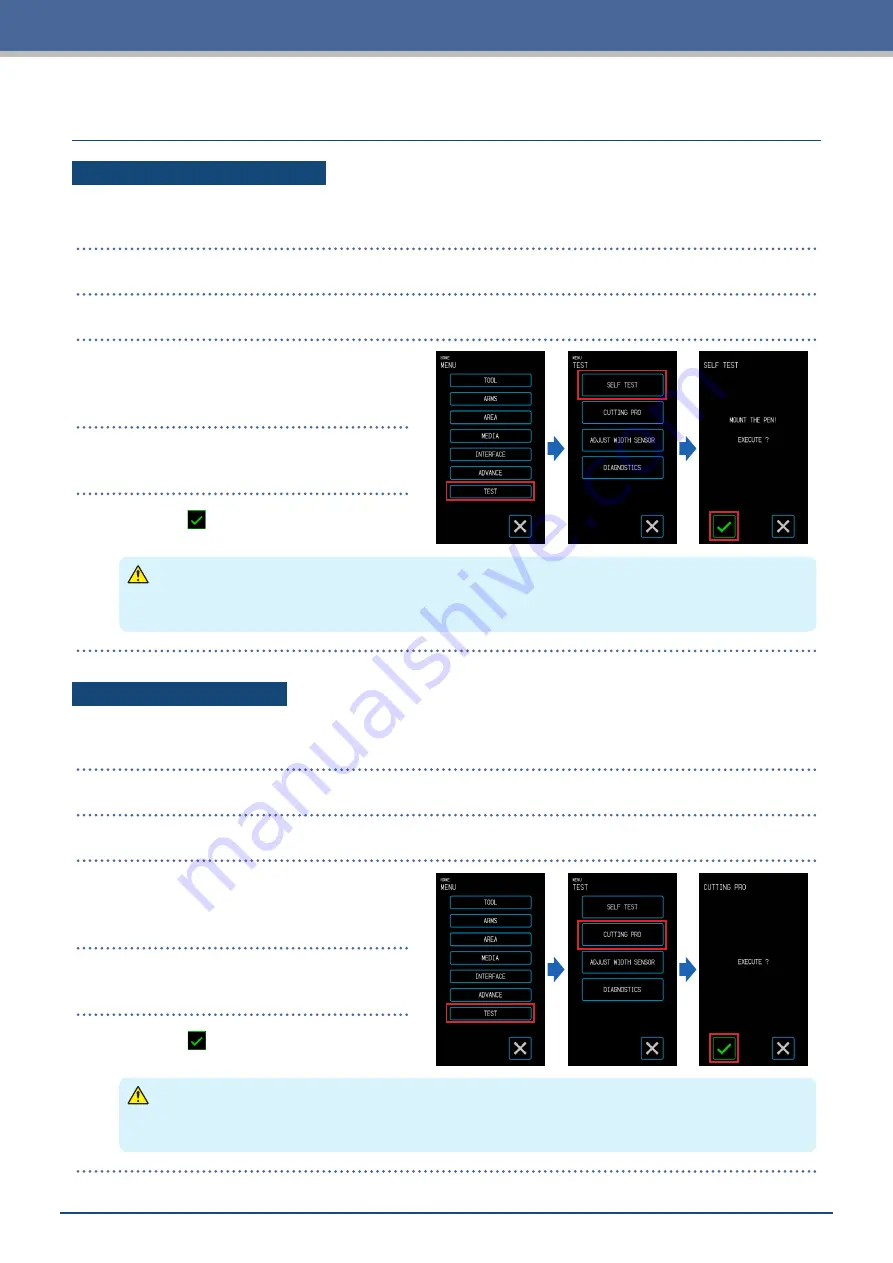
6-5
Chapter 6 Troubleshooting
6.3
Confirming the Operation of the Main Unit
Plotting the Self Test Pattern
Plot the self test pattern to check the operation of the device.
Once the printing is started, the process cannot be paused or canceled midway.
1.
Load media that is at least A3-sized.
2.
Set a drawing pen in the tool holder and select a CONDITION NO.
3.
From the "MENU" screen, open the "TEST"
screen.
4.
Touch the "SELF TEST".
5.
When the (Execute) is touched, printing
of the self test pattern will start.
CAUTION
When the "Execute" is touched, the media and tool carriage will start moving. Be careful to avoid contact
with your body or any object.
Plotting the Test Pattern
Plot the test pattern (a shape named CUTTING PRO) to check the operation of the device.
Once the printing is started, the process cannot be paused or canceled midway.
1.
Load media that is at least A3-sized.
2.
Set a drawing pen in the tool holder and select a CONDITION NO.
3.
From the "MENU" screen, open the "TEST"
screen.
4.
Touch the "CUTTING PRO".
5.
When the (Execute) is touched, printing
of the test pattern will start.
CAUTION
When the "Execute" is touched, the media and tool carriage will start moving. Be careful to avoid contact
with your body or any object.
Summary of Contents for CELITE-50
Page 1: ...USER S MANUAL CE LITE 50 UM 151...
Page 2: ......
Page 10: ......
Page 22: ......
Page 78: ......
Page 101: ...5 23 Chapter 5 Detailed Settings 3 Select ON or OFF for WIDTH DETECTION...
Page 112: ......
Page 116: ...A 4 Appendix A 3 Appearance Drawing 164 784 227 173 400 Units mm Dimension error 5 mm...
Page 118: ...A 6 Appendix 3 PIECES Previous Page HOME SELECT FILE...
Page 119: ...A 7 Appendix TOOL ARMS MODE 1 MODE 2 MODE 3 CHECK MARK SCAN SENSOR OFFSET ADJ Next Page MENU...
Page 120: ...A 8 Appendix INTERFACE ADVANCE TEST Previous Page AREA MEDIA MENU...
Page 127: ......
Page 128: ......