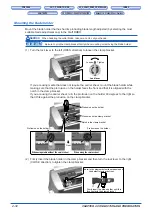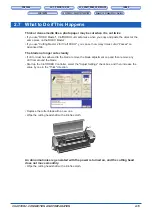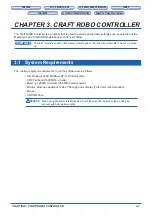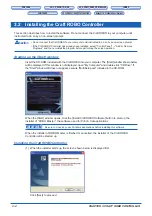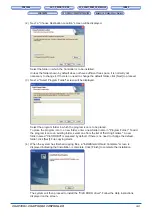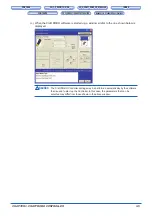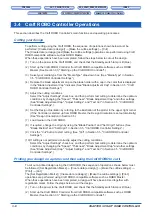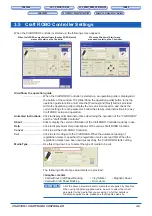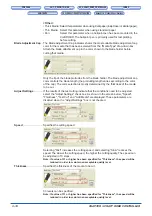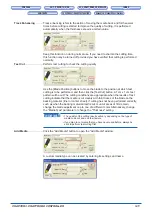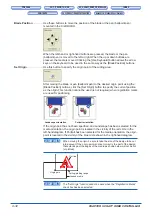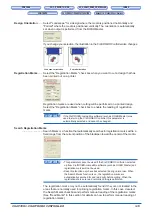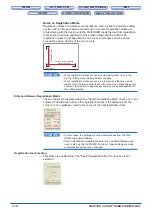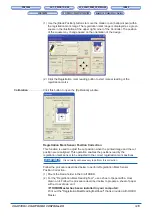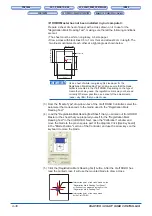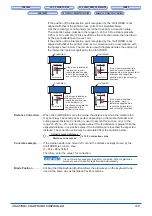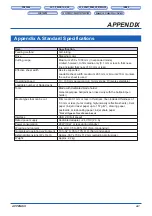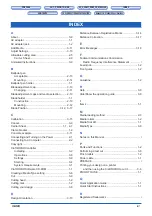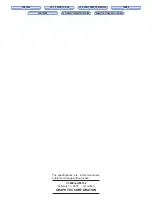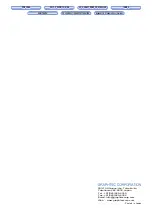3-10
CHAPTER 3. CRAFT ROBO CONTROLLER
CH 2. CONNECTION AND PREPARATION
CH 2. CONNECTION AND PREPARATION
Appendix A. Standard Specifications
Appendix A. Standard Specifications
<Other>
• Thick Media: Select this parameter when using Kent paper (inkjet, laser or similar paper).
• Thin Media: Select this parameter when using standard paper.
• Pen:
Select this parameter when a ballpoint pen has been mounted in the
Craft ROBO. The ballpoint pen is primarily used for test plotting
before cutting.
Blade Adjustment Cap .. The Blade Adjustment Cap indicator shows the most suitable blade adjustment cap
color for the media that has been selected from the "Media Type" drop-down box.
Attach the blade attachment cap in the color shown to the blade holder before
cutting that media.
Only the tip of the blade protrudes from the blade holder. The blade adjustment cap
color controls the blade length (the protruding length varies according to the color
of the cap). The color selection is mostly determined by the thickness of the media
to be cut.
Adjust Settings ............. If the results of the test cutting indicate that the conditions need to be adjusted,
select the "Adjust Settings" check box. As shown in the screen below, "Speed",
"Thickness", "Test Cut" and "Add Media" are displayed. These parameters are
disabled when the "Adjust Settings" box is not checked.
Speed ............................ Specifies the cutting speed.
Selecting "Fast" increases the cutting speed, and selecting "Slow" reduces the
speed. The slower the cutting speed, the higher the cutting quality. The speed can
be adjusted in 10 steps.
Note: If a value of 31 or higher has been specified for "Thickness", the speed will be
reduced in order to maintain an acceptable quality level.
Thickness ...................... Specifies the thickness of the media to be cut.
33 levels can be specified.
Note: If a value of 31 or higher has been specified for "Thickness", the speed will be
reduced in order to maintain an acceptable quality level.