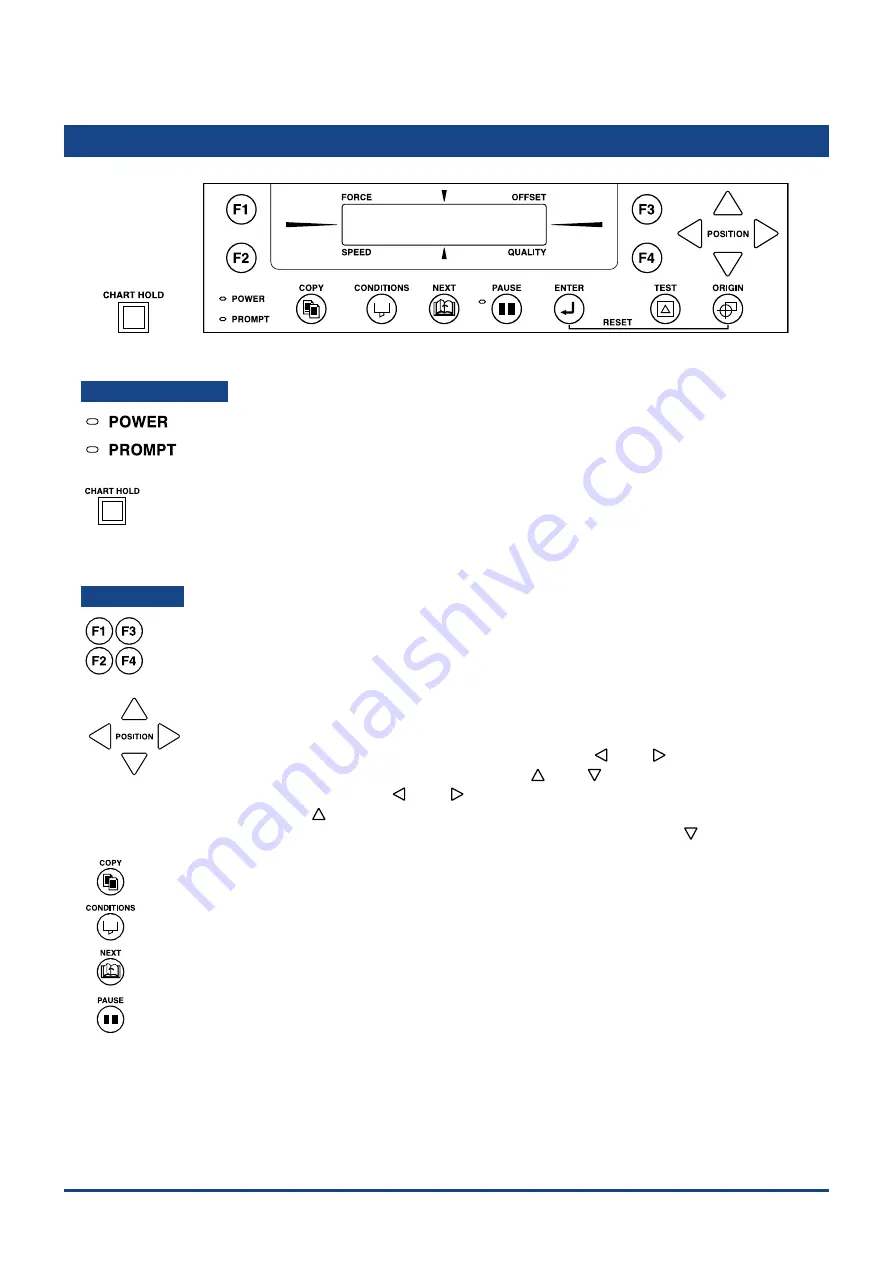
1-5
Chapter 1 PRODUCT SUMMARY
1.5 Control
Panel
POWER Lamp PROMPT Lamp F1 to F4 Key POSITION Key COPY Key CONDITIOS Key NEXT Key PAUSE Key ENTER Key TEST Key ORIGIN Key
Indicator Lamps
................The POWER lamp remains lit (green) while the plotter is on.
..............The PROMPT lamp lights (red) when the plotter receives data that will cause the pen carriage
to move outside the effective cutting area or receives the Prompt Light command (T) from the
computer.
(ES [electrostatic adhesion] models only)
......................Press the
[CHART HOLD] key
to enable the electrostatic adhesion function (the key's lamp
lights). Press it again to cancel the electrostatic adhesion function (the lamp goes off).
Panel Keys
......................Depending on the setting screen being displayed, these keys are used to:
•
Load a group of cutting conditions retained in the plotter's memory;
•
Shift the blinking display in a conditions setting screen;
•
Select the desired submenu in a menu screen.
..............Depending on the plotter’s operating status, these keys are used to:
•
Move the pen carriage;
•
Move the blinking display in a conditions setting screen;
([
]
and
[
] keys
)
•
Raise or lower the numeric value of a setting; (
[
]
and
[
]
keys
)
•
Change the pen type.
([
]
and
[
] keys
)
•
Press the
[
] key
and the
[ENTER] key
concurrently to move the pen carriage to the upper
right position. To move the pen carriage to the origin position, press the
[
] key
and the
[ENTER] key
concurrently.
...........................Used to output a copy of the data in the plotter's receive buffer.
.........................Used to change the currently displayed cutting conditions.
...........................Used to select the desired menu screen for setting a function at the control panel when the
plotter is in PAUSE mode.
...........................Press the
[PAUSE] key
to select PAUSE mode (its green lamp lights).
Press it again to cancel PAUSE mode (the lamp goes off).
Depending on the plotter’s operating status, this key is used to:
•
Temporarily suspend a cutting or plotting operation.
•
Set functions at the control panel.
•
Temporarily store data received from the computer in the plotter’s buffer.
Summary of Contents for CUTTING PRO FC2250 Series
Page 1: ...USER S MANUAL MANUAL NO FC2250 UM 151 FC2250 SERIES CUTTING PRO www delinit by...
Page 104: ...5 29 Chapter 5 FUNCTION SETTINGS AND OPERATIONS Cutting Plotting Conditions List...
Page 120: ...CHAPTER 8 SPECIFICATIONS PRODUCT SUMMARY 8 1 Main Specifications 8 2 External Dimensions...
Page 129: ...www delinit by...
































