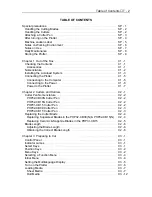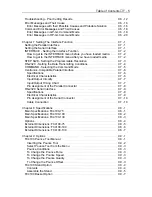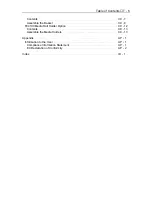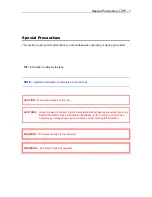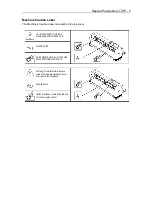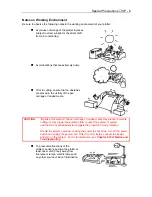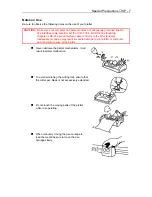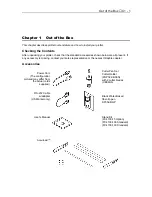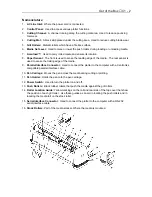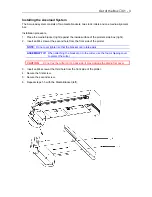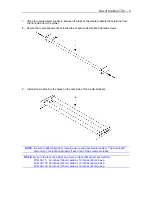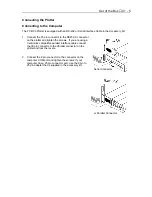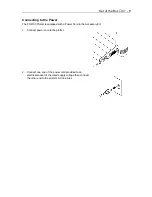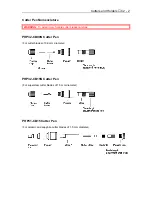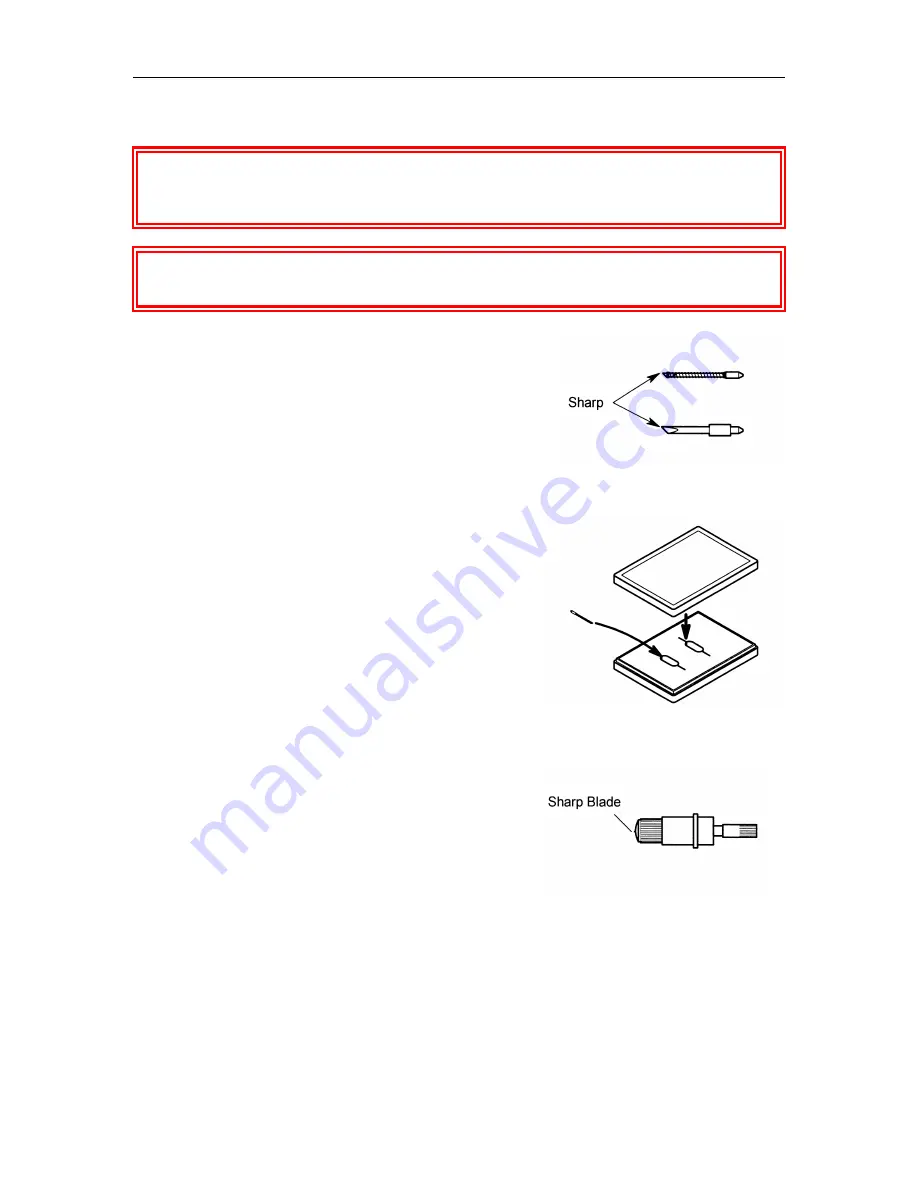
Special Precautions
♦
SP - 2
Handling the Cutting Blades
WARNING:
Cutter blades are used with this plotter. Be sure to handle the cutter blades and
holders with care to prevent bodily injury.
WARNUNG:
Benutzen Sie diese Messer vorsichtig, um Verletzungen zu vermeiden.
n
Cutter blades are very sharp. While handling a
cutter blade or cutter pen, be careful to avoid
cutting your fingers or other parts of your body.
n
Die Messereinsätze sind sehr scharf! Um
Verletzungen vorzubengen, müssen die
Messereinsätze mit vorsicht gehandhabt
werden.
n
Promptly return used blades to the cutter case
provided. When the case is completely filled,
discard the used blades together with the case.
Handling the Cutters
n
The tip consists of a sharp blade so make sure
not to extend it too far.
n
Instructions on replacing the blade or adjusting
the blade length are provided in
Cutters and Holders.
Summary of Contents for Cutting Pro FC4100-100
Page 1: ...cutting pro FC4100 series series USER S MANUAL 1 a...
Page 138: ...Setting the Interface Functions C7 7 Input Output Circuitry Input Output Timing Chart...
Page 147: ...Specifications C8 6 FC4100 100 without Stand FC4100 100 with Stand Standard and Basket Option...
Page 148: ...Specifications C8 7 FC4100 130 without Stand FC4100 130 with Stand Standard and Basket Option...