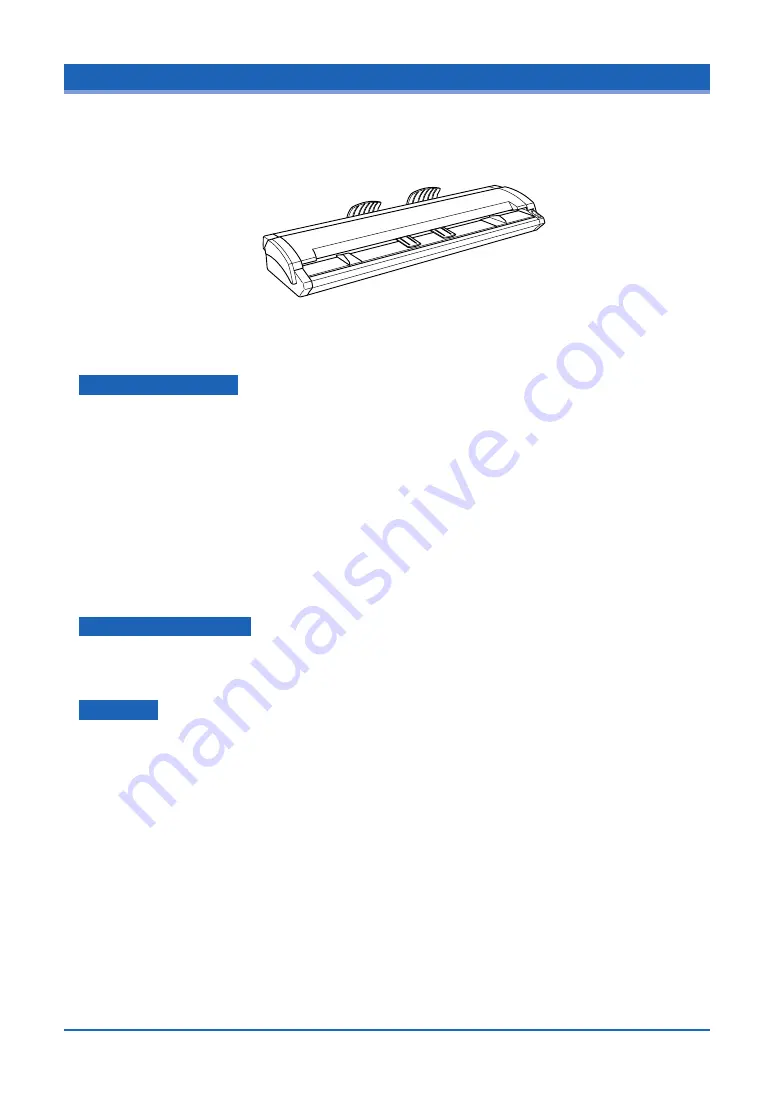
I
INTRODUCTION
Thank you for choosing the Graphtec SK200-09 Image Scanner.
Please read this manual thoroughly before attempting to use your new product to ensure that you
use it safely and correctly.
Notes on this Manual
(1) No part of this publication may be reproduced, stored in a retrieval system, or transmitted, in any
form or by any means, without the prior written permission of Graphtec Corporation.
(2) The product specifications and other information in this manual are subject to change without
notice.
(3) While every effort has been made to provide complete and accurate information, please contact
your nearest Graphtec representative if you find any unclear or erroneous information or wish to
make other comments or suggestions.
(4) Notwithstanding the stipulation in the preceding paragraph, Graphtec Corporation assumes no
liability for damages resulting from either the use of the information contained herein or the use
of the product.
Registered Trademarks
All names of companies, brands, logotypes, and products appearing in this manual are the
trademarks or registered trademarks of their respective companies.
Copyright
This User’s Manual is copyrighted by Graphtec Corporation.












































