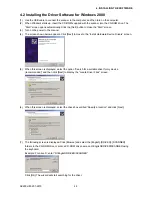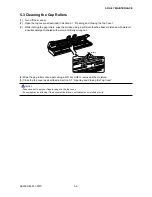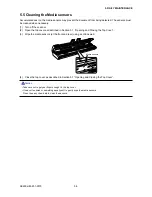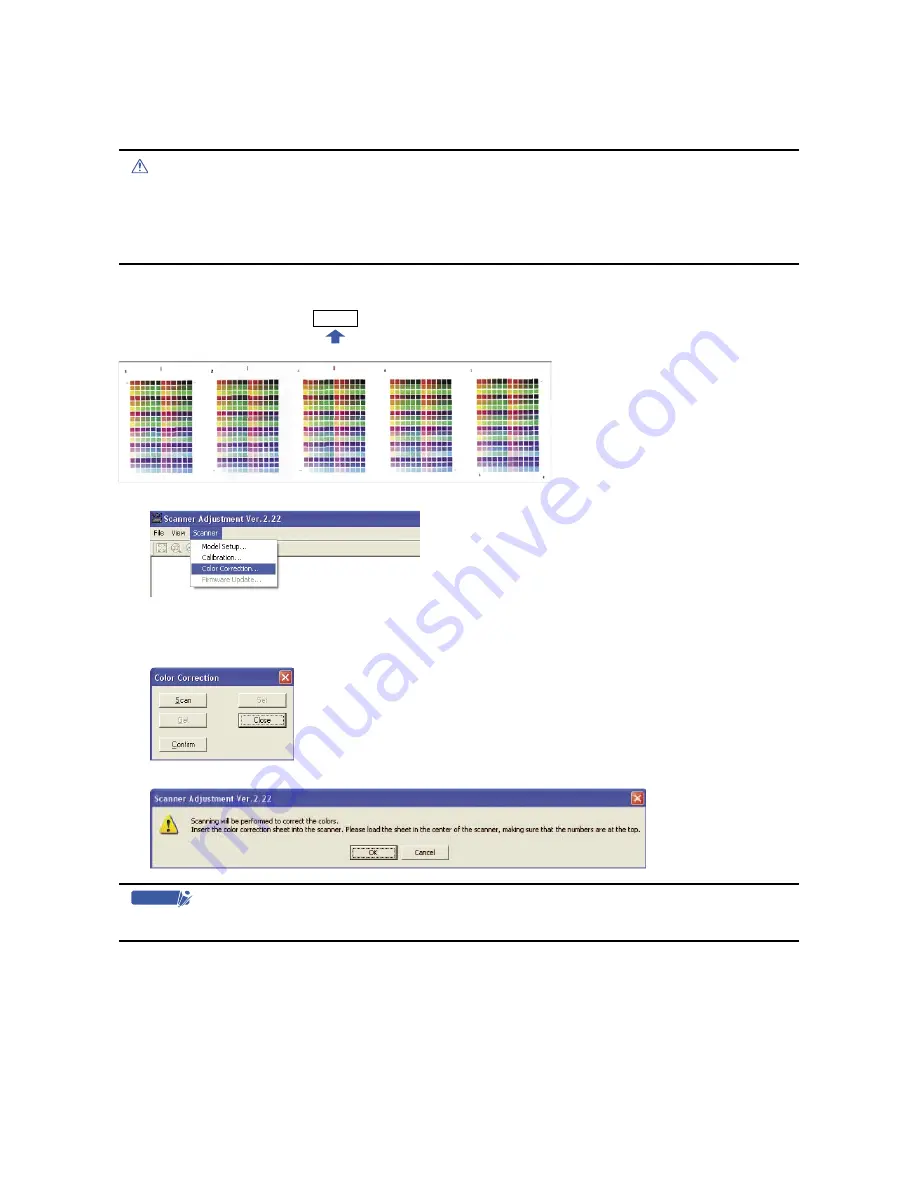
SK200-UM-251-9370
5-11
5. DAILY MAINTENANCE
Color Correction
Perform color correction if there is any discrepancy in color in parts of the scanned image even after you
have calibrated the scanner.
Caution
• Handle the color correction sheet with care so that it is does not get soiled, bent or scratched. A soiled, bent, or
scratched sheet will not give good results.
• The color correction sheet is a consumable item. It cannot be used if it is bent or soiled.
• The color correction sheet is a paper product. Do not attempt to clean it with any type of liquid cleaner.
Color correction sheet
Insertion direction
Scanner
(1) Display the Scanner menu.
Select Color Correction.
(2) Click the Scan button.
(3) The following screen is displayed. Click the [Scan] button.
(3) The following prompt is displayed. Insert the color correction sheet into the scanner as instructed.
Checkpoint
Position the color correction sheet so that the red bar in the center of the sheet is centered in the scanner.
(4) Click the [OK] button to start scanning.
The scanned data is displayed when scanning is complete. Colors may differ slightly for individual
sensors, but this does not indicate a defect.
Summary of Contents for SK200-09
Page 1: ...SK200 UM251 03 9370 SERVICE MANUAL MANUAL NO SK200 UM 251 ...
Page 6: ......
Page 10: ...SK200 UM 251 9370 1 4 1 OVERVIEW When the scanner is mounted on the high stand 1185 720 1100 ...
Page 38: ......
Page 40: ......
Page 42: ......
Page 100: ......
Page 112: ......
Page 135: ...SK200 UM 251 9370 13 23 13 BLOCK DIAGRAM AND CIRCUIT DIAGRAMS Power Board CN4091 07 2 4 ...
Page 136: ...SK200 UM 251 9370 13 24 13 BLOCK DIAGRAM AND CIRCUIT DIAGRAMS Power Board CN4091 07 3 4 ...
Page 137: ...SK200 UM 251 9370 13 25 13 BLOCK DIAGRAM AND CIRCUIT DIAGRAMS Power Board CN4091 07 4 4 ...
Page 162: ...SK200 UM 251 9370 13 50 13 BLOCK DIAGRAM AND CIRCUIT DIAGRAMS Power Board CN4091 17A 2 4 ...
Page 163: ...SK200 UM 251 9370 13 51 13 BLOCK DIAGRAM AND CIRCUIT DIAGRAMS Power Board CN4091 17A 3 4 ...
Page 164: ...SK200 UM 251 9370 13 52 13 BLOCK DIAGRAM AND CIRCUIT DIAGRAMS Power Board CN4091 17A 4 4 ...