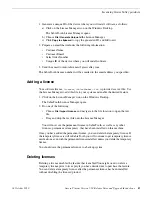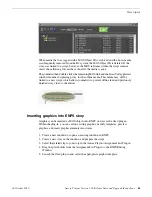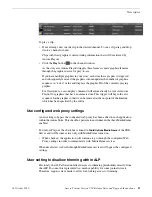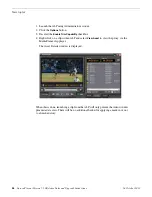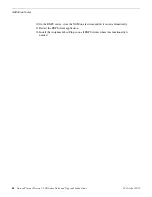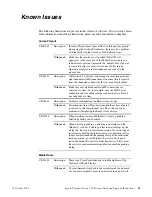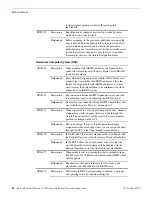1. Generate a unique ID of the device where you will install software, as follows:
a) Click on the License Manager icon on the Windows Desktop.
The SabreTooth License Manager opens.
b) Choose
File | Generate Unique Id
the License Manager.
c) Click
Copy to clipboard
to copy the generated ID, and
OK
to exit.
2. Prepare an email that includes the following information:
•
Customer Name
•
Customer Email
•
Sales Order Number
•
Unique ID of the device where you will install software.
3. Send the email to AuroraLicenses@grassvalley.com.
The SabreTooth license number will be emailed to the email address you specified.
Adding a license
Your software license,
Licenses_<SalesNumber>.txt
, is provided as a text file. Use
the License Manager to add this file to your system and enable the desired feature.
1. Click on the License Manager icon on the Windows Desktop.
The SabreTooth License Manager opens.
2. Do one of the following:
•
Choose
File | Import License
and navigate to the file location to open the text
file.
•
Drag and drop the text file onto the License Manager.
You will now see the permanent license in SabreTooth, as well as any other
licenses, permanent or temporary, that have been installed on this machine.
Once you have added the permanent license, you can delete the temporary license. If
the temporary license is still in SabreTooth you will continue to get temporary license
notifications, even with the permanent license installed, unless you delete the temporary
license.
You should save the permanent license to a backup system.
Deleting licenses
Deleting a license disables the feature that it enabled. You might want to delete a
temporary license prior to its expiry if you have decided not to purchase the feature.
You can delete a temporary license after the permanent license has been installed
without disabling the licensed product.
18 October 2010
Aurora Playout Version 7.1.0 Release Notes and Upgrade Instructions
21
Licensing Grass Valley products