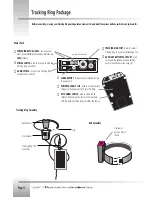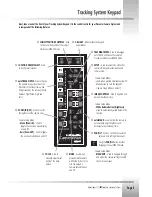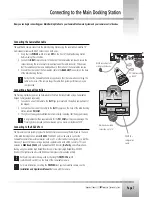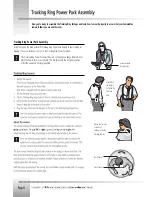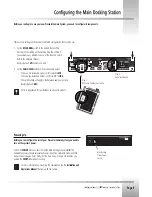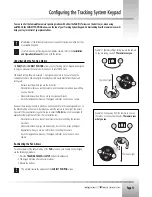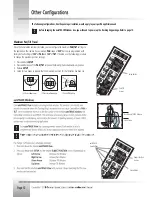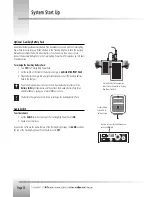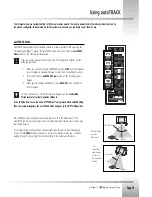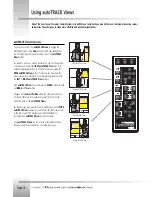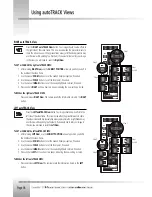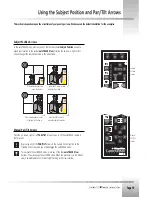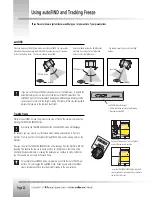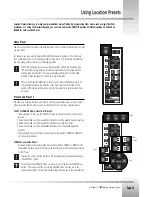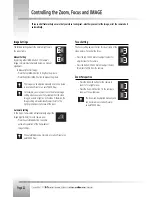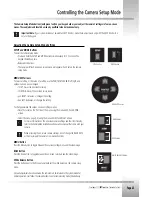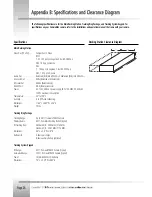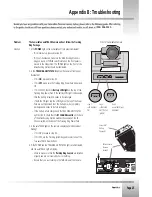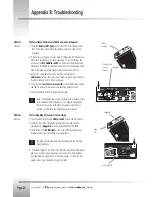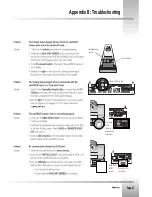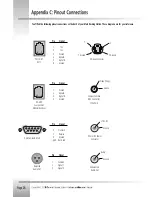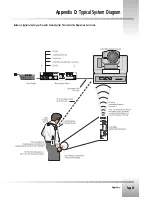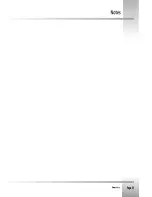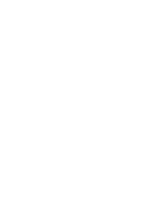RIGHT autoTRACK View
Press the
RIGHT autoTRACK View
button. Your image should now be offset to
the right side of the video frame. This view is used when the presenter wants to
share the video screen with key presentation areas (a left-handed presenter may
use this view while pointing to a flipchart). If you would like to alter your image
in this view, you will need to reset the
Right View
.
To SET or CHANGE the right autoTRACK VIEW:
1. After pressing
RIGHT View
, use the
SUBJECT POSITION
arrows to position yourself in
the middle of the video frame.
2. Use the manual
ZOOM
buttons to set the needed Zoom perspective, if needed.
3. Use the manual
FOCUS
buttons to set the focal point, if needed.
4. Use the manual
IMAGE
buttons to set the needed light/dark contrast, if needed.
5. Press and hold
RIGHT
until you hear two beeps, indicating the new setting is stored.
To RECALL the right autoTRACK VIEW:
Press and release
RIGHT View
. The camera recalls the information stored in the
RIGHT
button.
LEFT autoTRACK View
Press the
LEFT autoTRACK View
button. Your image should now be offset to the
left side of the video frame. This view is used when the presenter wants to share
the video screen with key presentation areas (a presenter who is right-handed may
use this view while pointing to a flipchart). If you would like to alter your image in
this view you will need to reset the
Left View
.
To SET or CHANGE the left autoTRACK VIEW:
1. After pressing
LEFT View
, use the
SUBJECT POSITION
arrows to position yourself in
the middle of the video frame.
2. Use the manual
ZOOM
buttons to set the needed Zoom perspective, if needed.
3. Use the manual
FOCUS
buttons to set the focal point, if needed.
4. Use the manual
IMAGE
buttons to set the needed light/dark contrast, if needed.
5. Press and hold
LEFT
until you hear two beeps, indicating the new setting is stored.
To RECALL the left autoTRACK VIEW:
Press and release
LEFT View
. The camera recalls the information stored in the
LEFT
button.
Step 1
Step 2
Step 5
Step 1
Step 2
Step 5
Steps
3 and 4
Steps
3 and 4