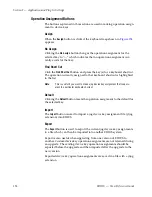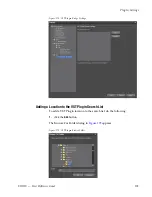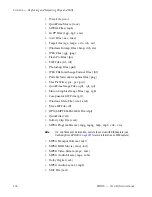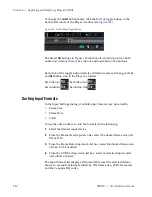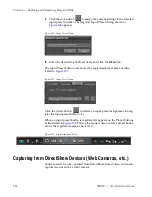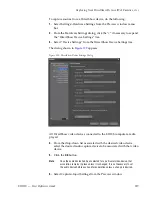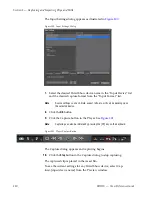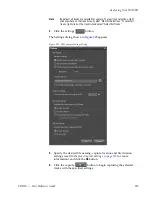208
EDIUS — User Reference Guide
Section 3 — Capturing and Importing Clips and Stills
These settings are accessed by selecting Settings>Application Settings from
the Preview window and selecting Deck Settings. The dialog shown in
Figure 181
appears.
Figure 181. Deck Settings Dialog
Disable the “Automatically divide files” settings by clicking them to
remove the check mark.
The desired preroll and margin times are also set in this dialog. Verify that
the current settings are appropriate for the playback device and source to
be captured. See
Preroll
on page 143
and
Margin
on page 143
for more infor-
mation about these settings.
Capturing from a DV or HDV Device
To capture a source from a DV or HDV device, do the following:
1.
Select Capture>Input Settings from the Preview window.
The Input Settings dialog in
Figure 182
appears
Summary of Contents for EDIUS
Page 22: ...22 EDIUS User Reference Guide Preface ...
Page 124: ...124 EDIUS User Reference Guide Section 1 Getting Started Figure 111 Sequence Marker Palette ...
Page 173: ...EDIUS User Reference Guide 173 Customize Settings Figure 153 Keyboard Shortcut Settings ...
Page 248: ...248 EDIUS User Reference Guide Section 3 Capturing and Importing Clips and Stills ...
Page 302: ...302 EDIUS User Reference Guide Section 4 Clip Operations and Management ...
Page 480: ...480 EDIUS User Reference Guide Section 5 Timeline Operations ...
Page 708: ...708 EDIUS User Reference Guide Section 8 Exporting Project Output ...
Page 752: ...752 EDIUS User Reference Guide Appendix A Hardware Settings ...
Page 764: ...764 EDIUS User Reference Guide Appendix B Special Procedures ...
Page 778: ...778 EDIUS User Reference Guide Appendix C Input Output Formats ...