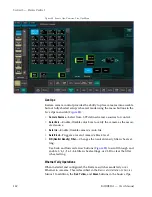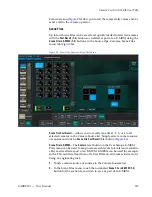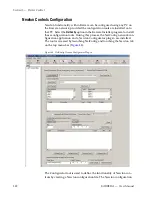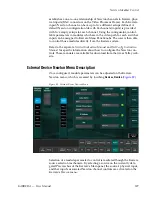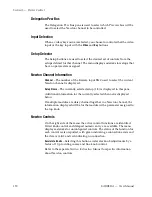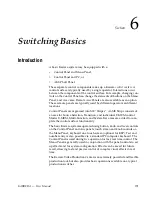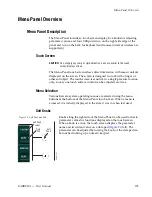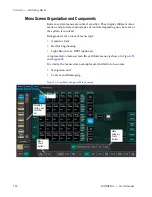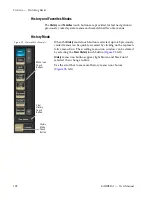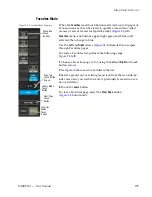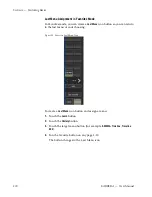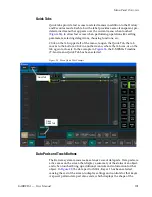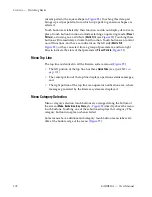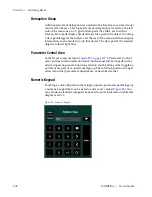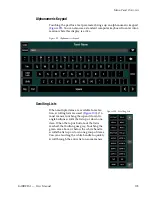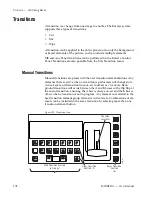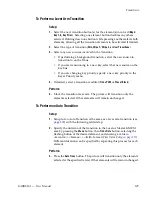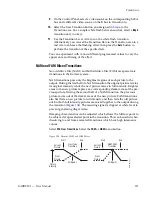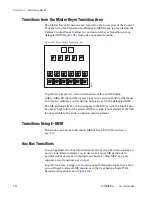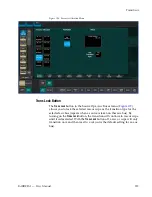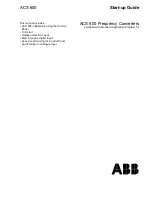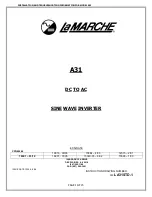198
KARRERA — User Manual
Section 6 — Switching Basics
History and Favorites Modes
The
History
and
Favorites
touch buttons are provided for fast navigation to
previously visited system menus and user-defined favorite menus.
History Mode
Figure 93. History Mode Example
Clear
History
Touch
Button
Menu Icon
Touch
Buttons
History
Mode
Touch
Button
When the
History
mode touch button is selected, up to 45 previously
visited menus can be quickly accessed by clicking on the represen-
tative menu Icon. The scrolling menu icon window can be cleared
by selecting the
Clear History
touch button (
, left).
History
menu icon buttons appear light brown and black until
selected, then change to blue.
Use the scroll bar to see more History menu icon choices
(
, left).
Summary of Contents for KARRERA
Page 1: ...KARRERA VIDEO PRODUCTION CENTER User Manual Software Version 4 0 071880500 MARCH 2012 ...
Page 3: ...KARRERA VIDEO PRODUCTION CENTER User Manual Software Version 4 0 071880500 MARCH 2012 ...
Page 14: ...14 KARRERA User Manual Contents ...
Page 16: ...16 KARRERA User Manual Preface ...
Page 52: ...52 KARRERA User Manual Section 2 User Setups and Preferences ...
Page 126: ...126 KARRERA User Manual Section 3 Video Mix Effects ...
Page 156: ...156 KARRERA User Manual Section 4 Switcher Control ...
Page 216: ...216 KARRERA User Manual Section 6 Switching Basics ...
Page 286: ...286 KARRERA User Manual Section 7 Advanced Operations Figure 157 Copy Swap Menu ...
Page 315: ...KARRERA User Manual 315 Image Store Stills Figure 184 Freeze Mode Button ...
Page 352: ...352 KARRERA User Manual Section 7 Advanced Operations ...
Page 360: ...360 KARRERA User Manual Glossary ...