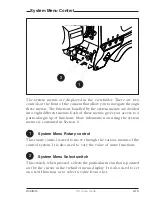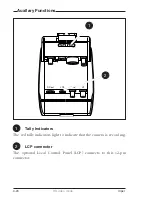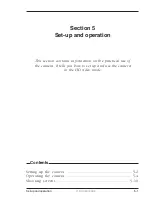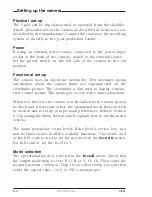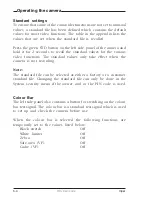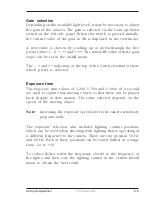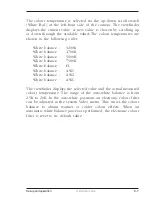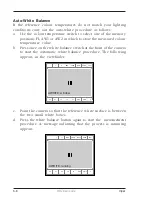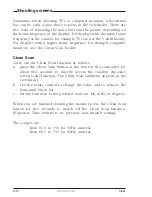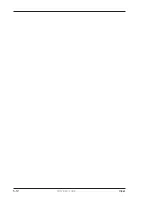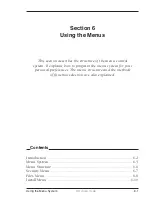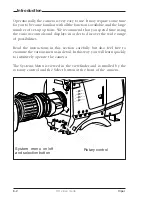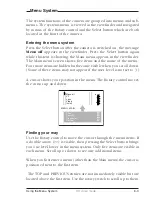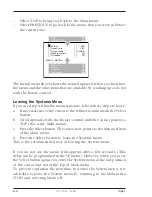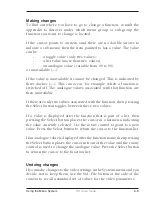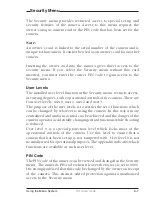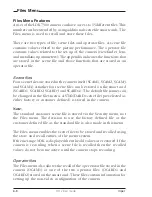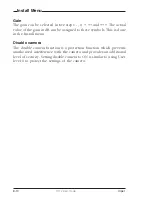Using the Menu System
HD video mode
6-1
This section describes the structure of the menu control
system. It explains how to program the menu system for your
personal preferences. The menu structure and the methods
of function selection are also explained.
Section 6
Using the Menus
Contents
Introduction ...................................................................................... 6-2
Menu System ..................................................................................... 6-3
Menu Structure .................................................................................. 6-6
Security Menu ................................................................................... 6-7
Files Menu ......................................................................................... 6-8
Install Menu .................................................................................... 6-10
Summary of Contents for LDK 5490
Page 8: ...vi Viper ...
Page 16: ...1 8 FilmStream mode Viper ...
Page 18: ...2 2 FilmStream mode Viper Lens 1 3 4 5 2 ...
Page 20: ...2 4 FilmStream mode Viper 2 inch Viewfinder 1 2 3 4 5 6 ...
Page 22: ...2 6 FilmStream mode Viper Positioning the 2 inch viewfinder 1 2 3 4 5 ...
Page 30: ...3 4 FilmStream mode Viper ...
Page 64: ...6 10 FilmStream mode Viper ...
Page 72: ...1 8 HD video mode Viper ...
Page 76: ...2 4 HD video mode Viper Lens 1 3 4 5 2 ...
Page 78: ...2 6 HD video mode Viper 2 inch Viewfinder 1 2 3 4 5 6 ...
Page 80: ...2 8 HD video mode Viper Positioning the 2 inch viewfinder 1 2 3 4 5 ...
Page 84: ...2 12 HD video mode Viper Microphone 2 3 4 5 6 7 1 ...
Page 90: ...2 18 HD video mode Viper ...
Page 94: ...3 4 HD video mode Viper ...
Page 126: ...5 12 HD video mode Viper ...