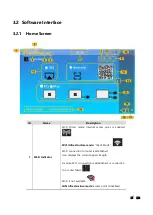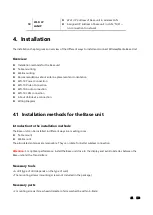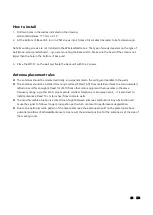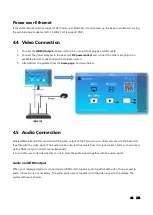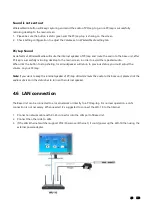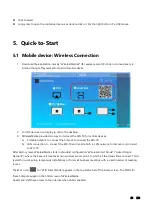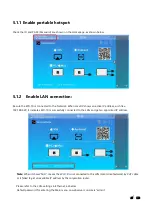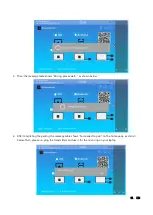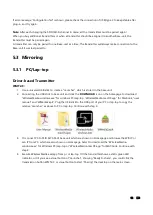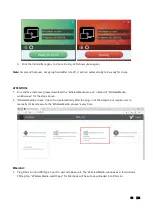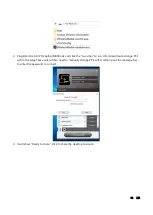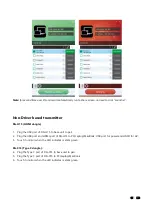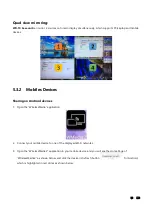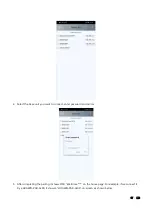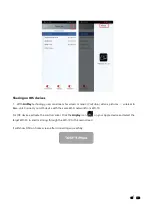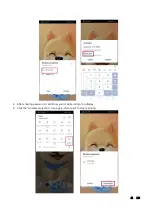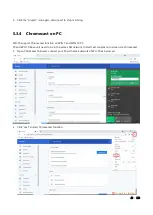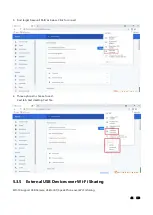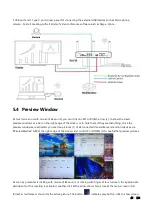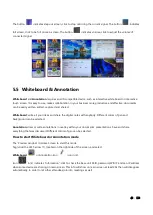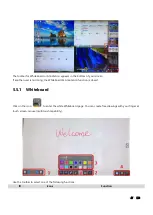32 / 110
If error-message “Configuration fail” is shown, please check the connection of USB/type C to keep stable after
plug-in, and try again.
Note:
After each changing the SSID/Wi-Fi channel in menu, all the transmitters must be paired again!
When you buy additional transmitters or when a transmitter should be assigned to another Base-unit, the
transmitter must be paired again.
A transmitter can only be paired to one Base-unit at a time. The transmitter will always make connection to the
Base-unit it was last paired to.
5.3
Mirroring
5.3.1
PC/Lap-top
Driver-based Transmitter
WMT2-C:
1.
Use a universal USB stick to create a “Launcher”, which is stored in the base unit.
2.
Connecting the USB stick to base unit and click the
DOWNLOAD
icon on the homepage to download
“WirelessMedia-windows.exe” for windows PC/Lap-top, “WirelessMedia-macOS.app” for Macbook, “user
manual” and “WMedia2.apk”. Plug the USB stick to the USB port of your PC or lap-top to copy the
relative “Launcher” as above to PC or lap-top. Continue with step 4.
3.
Or connect PC to SSID & PASS of base unit which are shown on Homepage and browse the Wifi IP or
Lan IP from PC, which are also shown on Homepage. Select to download the “WirelessMedia-
windows.exe” for Windows PC/Lap-top or “WirelessMedia-macOS.app” for MACbook. Continue with
step 4.
4.
Execute WirelessMedia.exe/app from pc or lap-top. Till the transmitter shows a static green LED
indicator, or till you see a visual button of “Launcher”, showing “Ready to share”, you could click the
transmission button WMT2-C or visual button to start “Sharing” the desktop on the main screen.