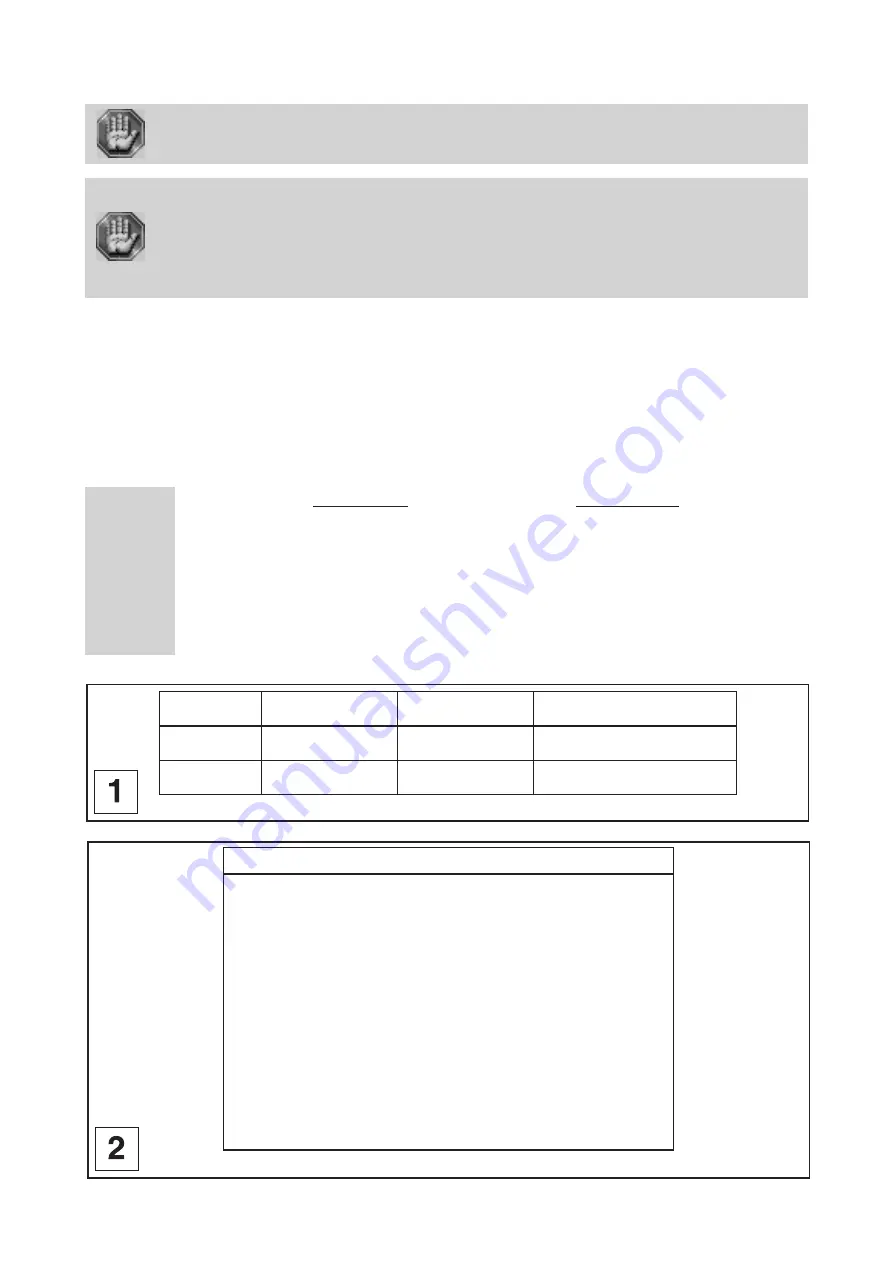
L-SOLUTION 100 Ex Fibre machine
. 68
First contact
Automaton function (user standard Inputs /Outputs
Before making any user standard inputs/outputs connections you must check taht the electric
and electronic features of the different inputs and outputs are respected (chart 1 and 2).
A bad connection can irreparably damage the electronics of your machine.
The use of the function Automaton means that the engraving machine cannot be considered
individually to ensure the safety of the operator.
The engraving machine is actually integrated into a global process
(the automated production line).
Consequently, it is the final work station (engraving m aut loading robot)
that must comply with the regulations in terms of safety.
The person who fits the engraving machine within the manufacturing process is therefore
responsible for the EC compliance of the final work station.
Access to the menu for activation of the Automaton function is through menu CONFIGURATION (see «CONFIGURATION
(SETUP) sub-menu» previous page). This function enables you to configure your engraving machine as an automaton
in a automised line (production line).
Once activated, the engraving machine will be controlled from signals sent by the automaton port.
In order to use this Automaton function, it is necessary to configure the Inputs / Outputs:
You can define four inputs (I1 to I4) from the 4 available (Start, Pause, Return to origin plate and Next file).
You can define four outputs (O1 to O4) from the 5 available (Exhaust system, Pause, Plate origin, Air assist (active state
- high / positive logic) and Air assist (active state - low / negative logic)).
An available input or an available output can be chosen several times.
IN1 0
Available inputs
Available outputs
IN2 0
0 . No wished input
0 . No wished output
IN3 0
1 . Start
1 . Exhaust system
IN4 0
2 . Pause
2 . Pause
OUT1 0
3 . Return to origin (0,0)
3 . Origin (0,0)
OUT2 0
4 . Next file
4 . Air Assist (active state - high)
OUT3 0
5 . Air Assist (active state - low)
OUT4 0
Description of 15-point Sub_socket
Input and output signals characteristics
System operation































