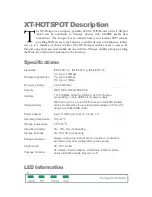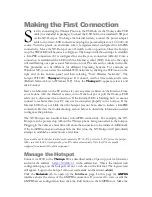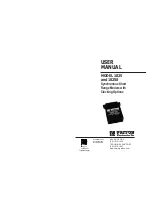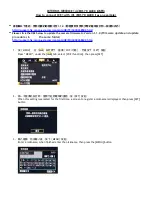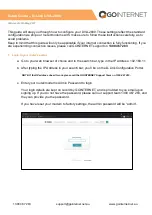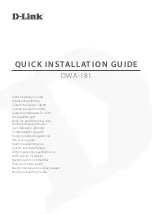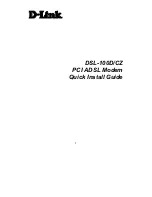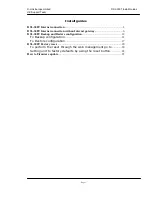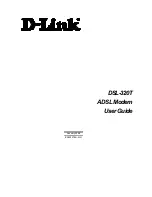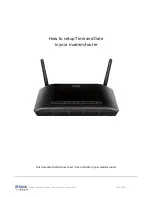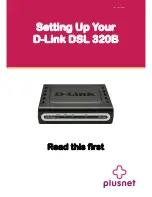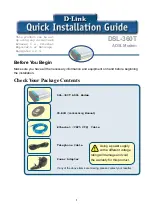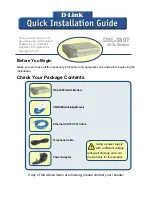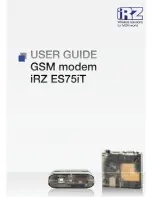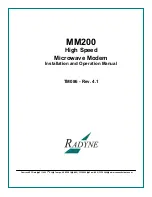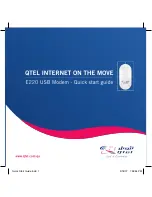Making the First Connection
tart by connecting the Thuraya Phone to the USB hub via the Thuraya data USB
cable (not included in package). Connect the USB hub to the standard USB port
on the XT-Hotspot. To charge the internal battery, connect the power adapter
cable to the micro-USB connector and plug the power-adapter to a 110/220 volt
source. Turn the phone on and make sure it is registered and configured for GmPRS
connectivity. Move the XT-Hotspot on/off switch to the on position. Once the hotspot
is up the WiFi LED will become a solid green. The hotspot will then attempt to establish
a GmPRS connection if it is configured for an always-on connection (default). Once a
connection is established the LED with the Internet symbol (LED closest to the edge)
will start flashing once per second. Next turn on your PC and scan for wireless networks.
This procedure can be different for different Operating Systems. For example on
Windows XP, you can view the available WiFi networks by clicking the WiFi icon on the
right end of the bottom panel and then selecting “View Wireless Networks”. The
hotspot WiFi ID -
Thuraya
will appear. If it doesn’t, wait for 10 seconds, and re-scan
(Refresh Network List in Windows XP). Once the
Thuraya
ID appears, select it and
click Connect.
Start a web browser on the PC and see if you can access websites on the Internet. Once
you are done with the Internet session, turn off the hotspot or pull the Thuraya USB
cable out to disconnect the connection. If the Internet LED is blinking but you cannot
connect to websites then your PC may not be connected properly to the hotspot. If the
Internet LED does not blink then the hotspot has not been able to initiate a GmPRS
connection. Review the troubleshooting section below to obtain the information needed
to diagnose the problem.
The XT-Hotspot can handle failures in GmPRS connectivity. For example, the XT-
Hotspot can be powered up without the Thuraya phone being connected to the hotspot.
Plugging in the cable at a later time will cause the connection to be initiated. Additionally
if the GmPRS connection attempt fails the first time, the XT-Hotspot will periodically
attempt to establish a connection at a later time.
If you want to use the hotspot in wired mode, connect the PC’s LAN port to the LAN port on the hotspot.
Make sure that the PC is configured to get an IP address automatically. Note that PCs are usually
configured for automatic IP address assignment
.
Manage the Hotspot
Connect via WiFi to the
Thuraya
ID as described earlier. Open up your web browser
and enter the address
http://192.168.1.1
in the address bar. This is the internal web
configuration page on the hotspot and not a web site on the Internet. The login screen
will appear. Login to the hotspot with user name
root
and password
admin
Click the
Network
tab to open up the
Interfaces
page. In this page the
GMPRS
interface shows the status of the GMPRS connection. If you need to view or edit the
GMPRS access configuration then click the Edit button in the GMPRS row. Make the
S