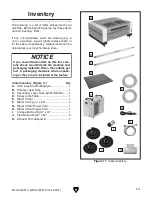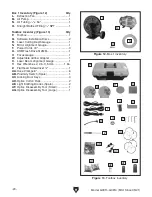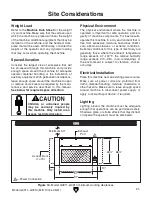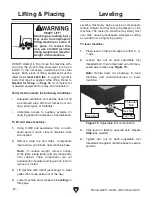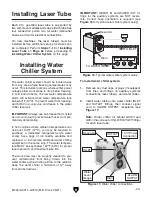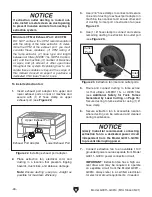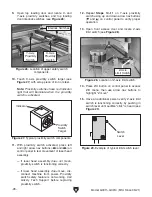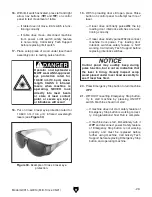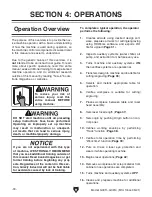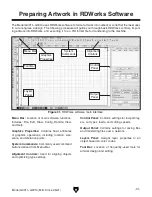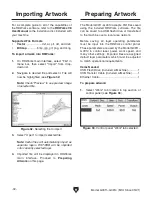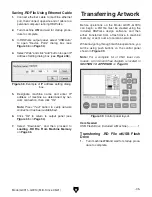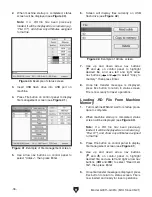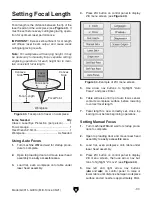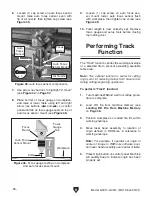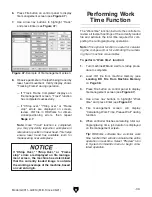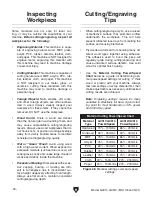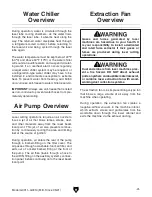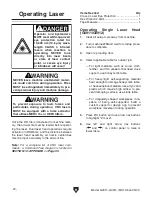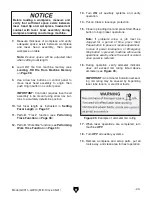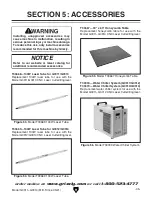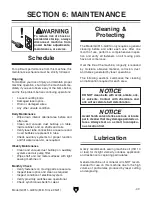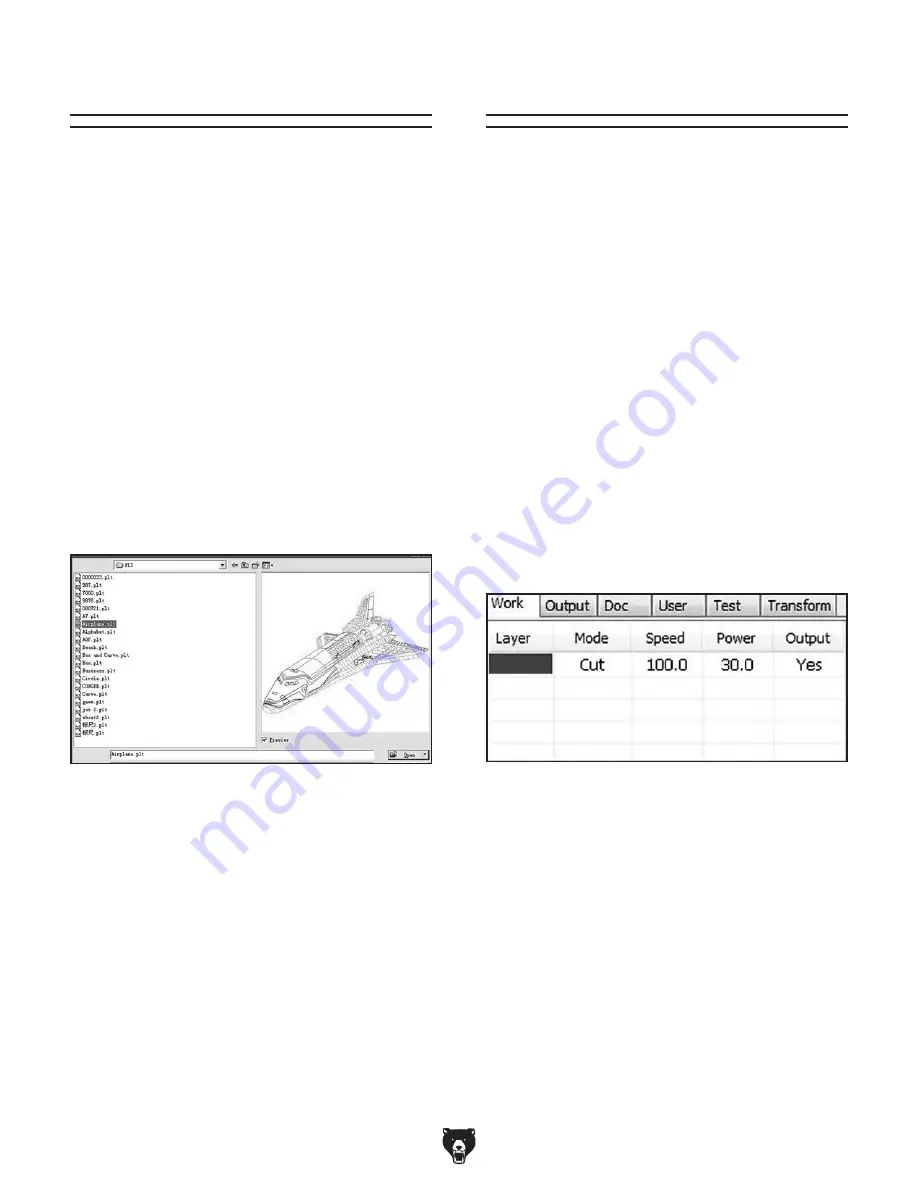
Figure 32. Selecting file to import.
Figure 33. Control panel "Work" tab selected.
-32-
Model G0911–G0914 (Mfd. Since 05/21)
For a complete guide to all of the capabilities of
the RDWorks software, refer to the
RDWorks V8
User Manual on the installation disc included with
your machine.
Supported File Formats
• Vector .....................dxf, ai, plt, dst, and dsb
• Bitmap ............. bmp, jpg, gif, png, and mng
To import artwork into RDWorks:
1. On RDWorks main interface, select "File" in
menu bar, then select "Import" from drop-
down list.
2. Navigate to desired file and select it. File will
now be highlighted (see
Figure 32).
Note: Check "Preview" to see preview image
of selected file.
3. Select "Open" to import selected file.
Note: Vector files will automatically import as
separate layers. DST/DSB will be imported
onto currently selected layer.
4. Imported file will be displayed in RDWorks
main interface. Proceed to
Preparing
Artwork on this page.
Importing Artwork
The Model G0911–G0914 accepts .RD files saved
using the included RDWorks software. The file
can be saved to a USB flash drive, or transferred
to the machine over a local area network.
Before saving, all layer operating parameters
must be input into the RDWorks control panel.
These parameters are used by the Model G0911–
G0914 to control laser power, work speed, and
many other settings. Imported files are assigned
default layer parameters which must be adjusted
to match operational requirements.
Items Needed
USB Flash Drive (Included w/Machine) ............. 1
USB Transfer Cable (Included w/Machine) ....... 1
Ethernet Cable ................................................... 1
To prepare artwork:
1. Select "Work" tab located in top section of
control panel (see
Figure 33).
Preparing Artwork
Summary of Contents for G0911
Page 100: ......