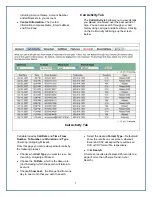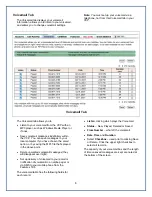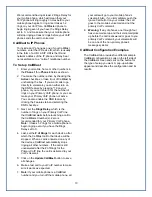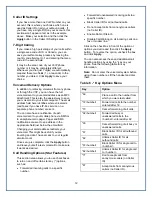•
Click Save to save the software installer to
your preferred directory or click Run to the run
the software installer immediately.
•
Run the installer and follow the prompts to
install and configure your Softphone.
•
Once you have installed Softphone, you see a
shortcut on your desktop.
•
Double-click the shortcut icon to launch
Softphone. The Softphone interface appears,
as shown here:
QuickTime™ and a
TIFF (Uncompressed) decompressor
are needed to see this picture.
Use the Softphone as you would your ATA or IP
phone. Use the mouse to click on the numbers you
want to dial. See the following table for information
on the Softphone keys.
Table 7 - Softphone Keys
Key
Function
A
Click here to get a dial tone or to make a
call if you have already entered the
number you wish to call.
B
Click here to use line one out of a possible
two.
C
Click here to use line two out of a possible
two.
D
Click here to adjust the microphone
volume. This is the volume at which the
outside caller hears you speak.
E
Click here to mute your voice so that the
outside caller cannot hear you.
F
d #
Click here to dial numbers, and the * an
keys.
G
re to turn off either your computer
Click he
speakers or the USB phone speakers. If
you use this option, you will not be able to
hear the outside caller speak.
H
ch
Click here to adjust the volume at whi
you hear the outside caller speak.
I
Click here to show and configure device
settings.
J
Click here to launch the VCP.
K
Click here to show your call list.
L
Click here to end the call.
M
Click here to redial the last dialed number.
N
Click here to clear the last dialed digit.
O
Click here to close the Softphone
application.
P
Click here to display version information
about the Softphone application.
For Further Information
If you have other questions about your VoIP
15
service, please contact us.