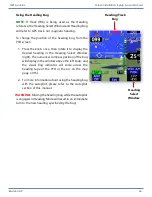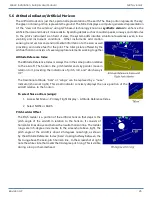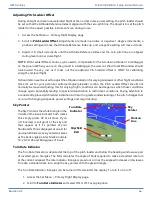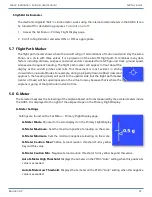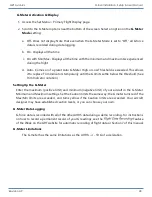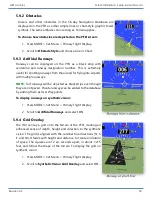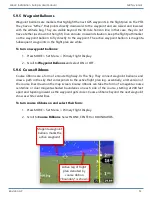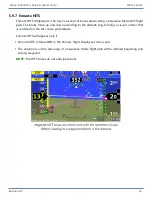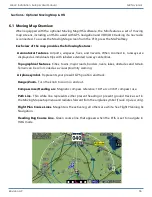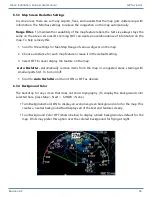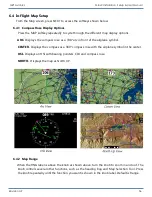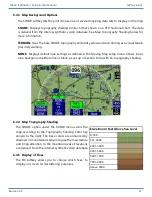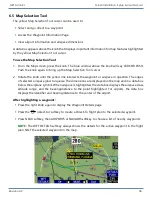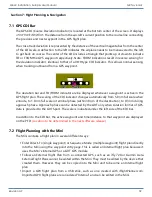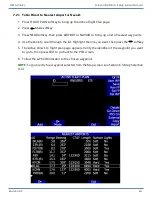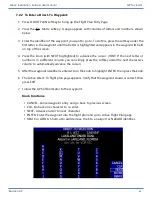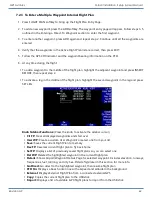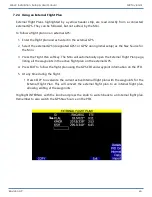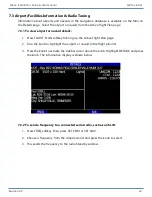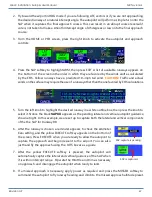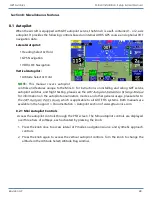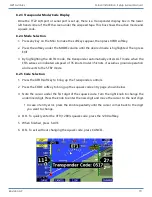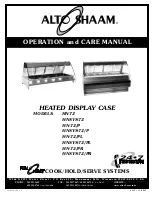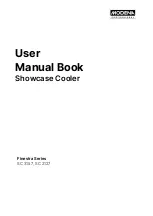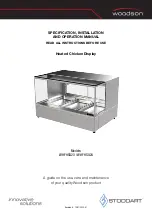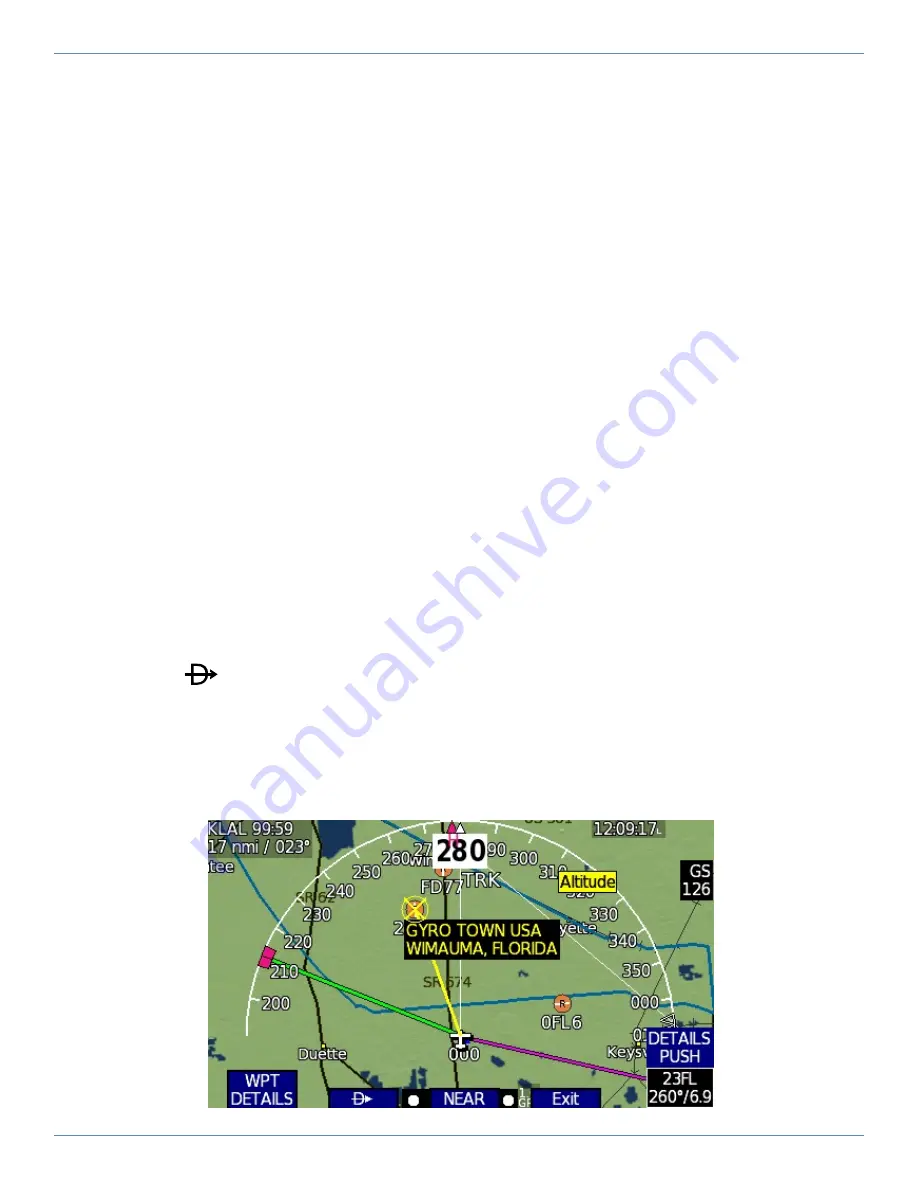
Revision A9 58
GRT Avionics Mini-X Installation, Setup & User Manual
6.5 Map Selection Tool
The yellow Map Selection Tool cursor can be used to:
�
Select and go direct to a waypoint
�
Access the Waypoint Information Page
�
View airport information and airspace dimensions
A data box appears above the knob that displays important information for map features highlighted
by the yellow Map Selection Tool cursor.
To use the Map Selection Tool:
1. From the Map screen, press the knob. The blue window above the knob will say CURSOR PUSH.
Push the knob again to bring up the Map Selection Tool cursor.
2. Rotate the knob until the yellow line intersects the waypoint or airspace in question. The edges
of selected airspace glow turquoise. The dimensions are displayed on the map and in a data box
below the airplane symbol. When airspace is highlighted, the data box displays the airspace class,
altitude range, and the bearing/distance to the point highlighted. For airports, the data box
displays the identifier and bearing/distance to the center of the airport.
After highlighting a waypoint:
�
Press the right knob again to display the Waypoint Details page.
�
Press the
(direct-to) softkey to create a Direct-To flight plan to the selected waypoint.
�
Press NEAR softkey, then AIRPORTS or NAVAIDS softkey to choose a list of nearby waypoints.
NOTE:
The WPT DETAILS softkey always shows the details for the active waypoint in the flight
plan, NOT the selected waypoint on the map.