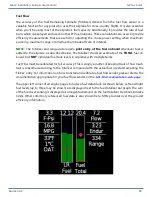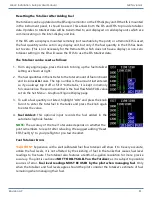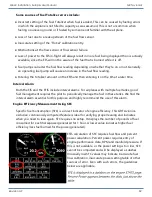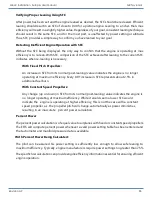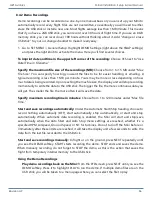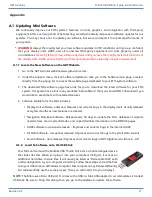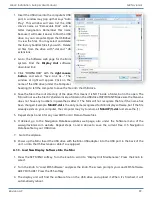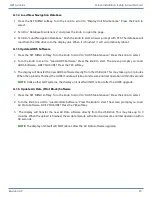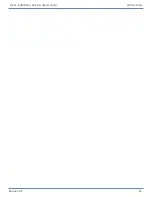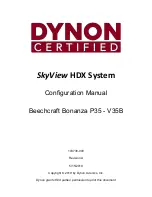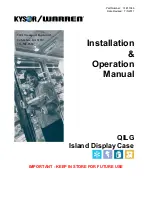Revision A9 91
GRT Avionics Mini-X Installation, Setup & User Manual
Appendix
A.1 Updating Mini Software
We continually improve our EFIS systems’ features, controls, graphics, and integration with third-party
equipment. After a certain period of beta-testing, we will periodically release new software updates for our
systems. You may choose not to update your software, but we recommend it for optimal performance of
your system.
WARNING:
Always thoroughly test your new software updates in VFR conditions until you are confident
that your display units, AHRS, and all connected third-party equipment will work properly under all
circumstances.
Never fly IFR with new software updates until you have thoroughly tested all functions of
the display units, AHRS, and all interfacing third party equipment, especially navigation equipment.
A.1.1 Locate the New Software on the GRT Website
1. Go to the GRT Avionics website: www.grtavionics.com.
2. Under the Support menu, click on Software Updates to take you to the Software main page, or select
directly from the popup list to access the website page dedicated to your EFIS system software.
3. The dedicated Mini software page has a link for you to download the latest software for your EFIS
system. It may also have a link to any available “beta software” that you should ONLY download if you
would like to experiment with untested features.
4. Software available for the Mini includes:
�
Display Unit software- adds new features and corrects bugs in the display itself. Usually released
every few months as new features are created.
�
Navigation Database Software- Releaed every 56 days to update the FAA database of airports,
navaids, fixes, man-made obstacles, and airport/facilities information in the DETAILS pages.
�
AHRS software (occasional releases) - Improves and corrects bugs in the internal AHRS
�
Air Data Software- (occasional releases) Improves and corrects bugs in the pitot/static sensors
�
Servo Software- (rare releases) Improves and corrects bugs in GRT digital servos (Mini-X, -AP)
A.1.2. Load the Software onto the USB Stick
Your Mini unit came with a SanDisk USB Thumb Drive. It’s a small rectangular device
that looks like this. When you plug it into your computer’s USB port, it acts as an
additional hard drive to store files. It will usually be listed as “Removable Disk” with
a letter designation in your computer’s directory. Follow these steps to load the files
onto your USB drive on a Windows computer. Mac computers may behave differently,
but will essentially use the same process. Then you will load it into your displays.
NOTE:
The Mini uses a Mini-USB port. It comes with a USB-to-Mini-USB adapter to accommodate a standard
USB stick. Be sure to bring this along when you go to the airplane to update the software.