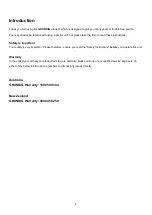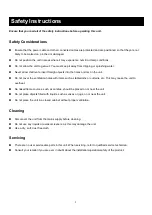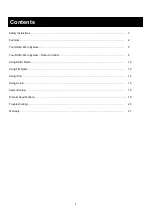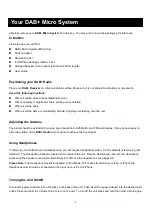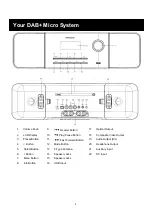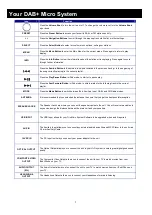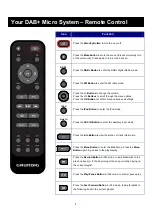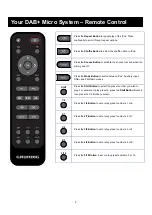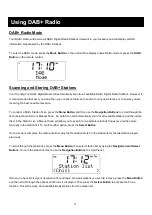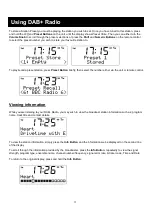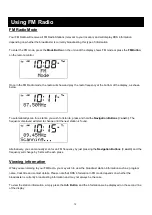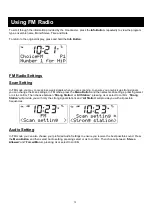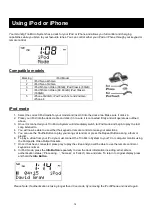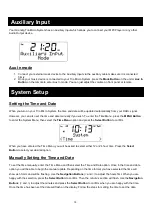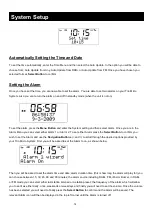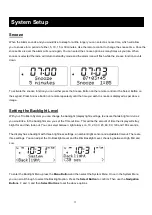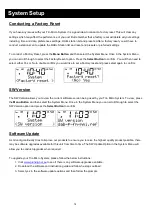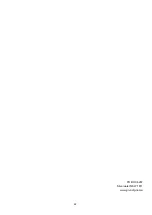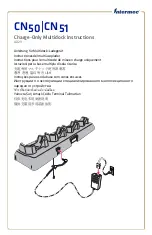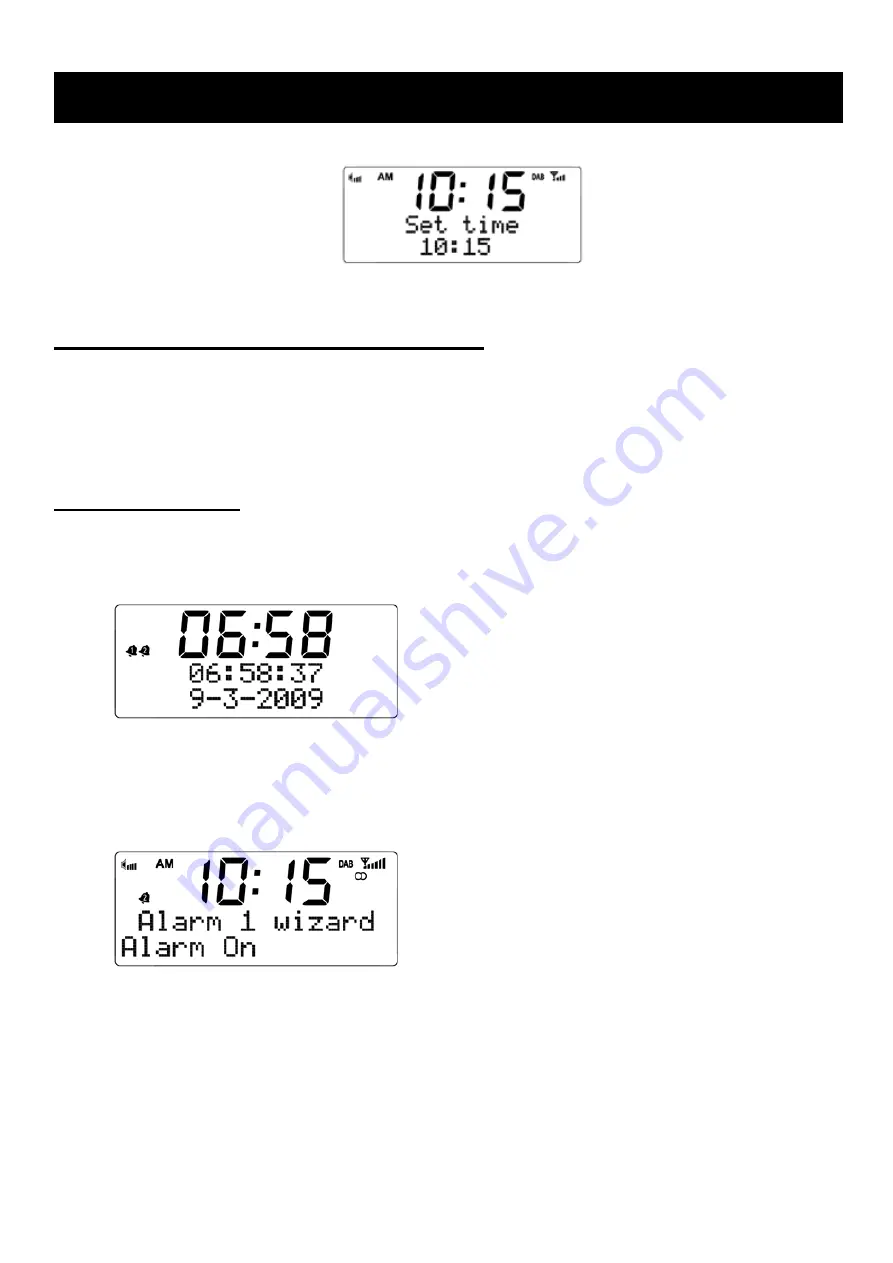
16
Automatically Setting the Time and Date
To set the time automatically, enter the Time Menu and then select the Auto Update. In the option you will be able to
choose from; Auto Update from Any, Auto Update from DAB+ or Auto Update from FM. Once you have chosen you
selected format,
Select Button
to confirm.
Setting the Alarm
Once you have set the time, you are now able to set the alarm. You are able to set two alarms on your Trio Micro
System. Also you are to turn the alarm on and off in standby mode (when the unit is not on).
To set the alarm, press the
Menu Button
and enter the System setting and then select Alarm. Once you are in the
Alarm Menu you can select either Alarm 1 or Alarm 2. To set either Alarm press the
Select Button
to confirm you
wish to set the Alarm and use the
Navigation Buttons
(< and >) to scroll through the desired options provided by
your Trio Micro System. First you will be asked to set the Alarm to on, as shown below.
Then you will be asked to set the alarm time and date; alarm duration time (this is how long the alarm will play for) you
can choose between 15, 30, 45, 60 and 90 minutes; the alarm source including DAB+, FM, iPod or Buzzer, in DAB+
or FM mode you can select either last station listened or a station preset; the frequency of the alarm which will allow
you to set it as either daily, once, weekends or weekdays and finally you will need to set the volume. Once the volume
has been selected you will need to finally press the
Select Button
to confirm and the Alarm will be saved. The
relevant Alarm icon will then be displayed in the top left corner until the Alarm is turned off.
System Setup