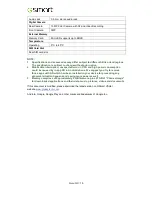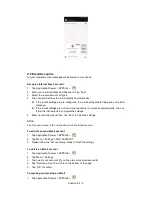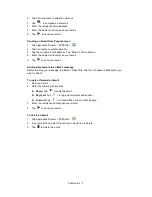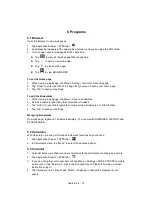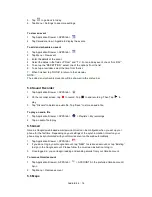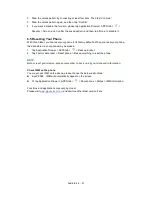Android 4.4
|
10
4. Multimedia Applications
4.1 Viewing Photos and Videos
To view photos in the album
1. Tap Application Drawer > APPS tab >
.
2. Tap one of picture folders to view the images in thumbnails.
3. Tap an image to view.
4. Slide the screen from left side to right side or from right side to left side to view all the
photos in this album.
To play slideshow
1. While viewing an image, tap Menu > Slideshow.
2. Tap screen to stop the slide show.
To set the image as Wallpaper
1. While viewing the image, tap Menu > Set picture as > Wallpaper.
2. Drag your finger to select the crop area.
3. Tap “CROP” to set the image as the wallpaper.
To save an image as Contact photo
1. While viewing the image, tap Menu > Set picture as > Contact photo.
2. Choose a contact to add image.
3. Drag your finger to select the crop area.
4. Tap “CROP” to save the image as the contact photo.
To edit an image
While viewing the image, to edit an image:
To crop, tap Menu > Crop. Drag your finger to select the area you want to keep. Tap
“CROP” to save the image.
To add effects, tap Menu > Edit. Using effects on the bottom to apply to the image. Tap
“Save” to save the image.
To view file properties
1. While viewing the image, tap Menu > Details.
2. The file information is displayed. Tap “Close” to return to the image.
Play video from the video file
1. Tap Application Drawer > APPS tab > Gallery >
> select a video file you want.
2. Tap
to play it.
4.2 Music
To play music
1. Tap Application Drawer > APPS tab >
.
2. Tap Songs, and all songs on the phone will be displayed.
3. Tap to select a song, and then it will play automatically.
Summary of Contents for Guru GX
Page 1: ...GSmart Guru GX User Manual ...
Page 21: ...Android 4 4 KitKat Introduction ...
Page 43: ...Android 4 4 22 ...