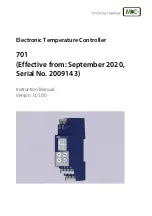REVPAD User Manual
The REVPAD Base Unit
It's all about preserving the natural sounds and soul of the guitar. The REVPAD is not generating sounds but processing them, so
even though you can get synth-like sounds it is not a synthesizer, rather a signal-processing unit that preserves the natural sound of
the instrument as well as the natural response to and feel of the guitar player's fingers.
The REVPAD System offers 200 factory and user presets to build and explore your own sounds.
Building a patch is easy and intuitive:
Step 1: Choose any effect you want.
Step 2: Explore the effect to set parameters.
Step 3: Push a button to select which one of those parameters you’d like to be controlled by the Touchpad and in which direction:
X+, X-, Y+, Y-.
Repeat those three action steps to all of the other effects you’d like to add to the effect chain and press the save button. That’s all you
need to do to build a fully customized patch.
4
Summary of Contents for REVPAD
Page 5: ...Clock 62 Specifications 65 MIDI Implementation Map 69 ...
Page 6: ......
Page 16: ......
Page 37: ...21 Exploring Your GTC Sound Innovations REVPAD ...
Page 40: ......
Page 64: ......
Page 72: ......
Page 80: ......