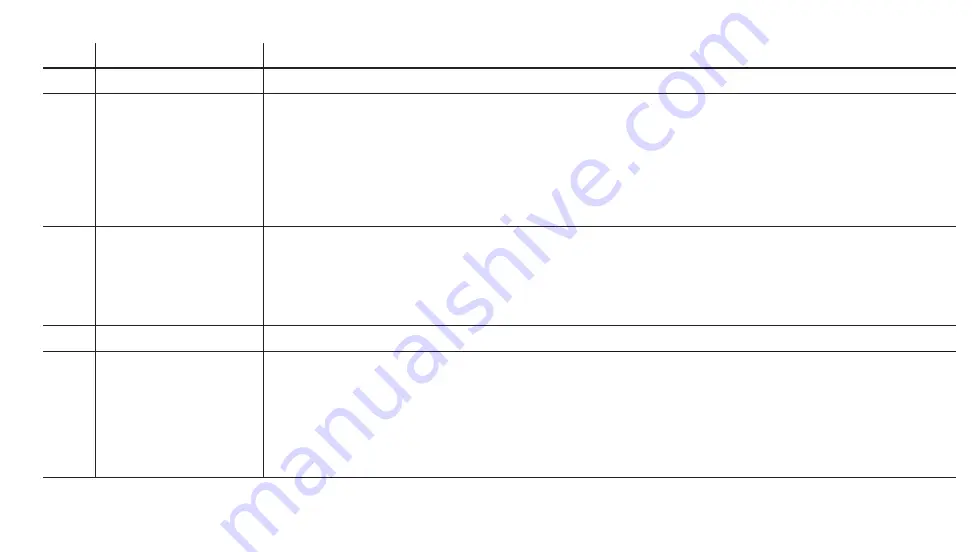
Item
Name
Function
A
Editing Screen
The editing screen facilitates navigation and operation of the REVPAD and modification of REVPAD patches.
B
Mode and Status LEDS
• Clip: Indicates that the input level or one of the effects levels is too high.
• Comm: Green, orange, or red Indicates the quality of communication with the Touchpad.
• Batt: Green or red indicates battery strength.
• Freeze: Lights when a patch is in
• Pedal: Lights when the REVPAD is in
.
• Patch: Lights when the REVPAD is in
• Normal: Lights when the REVPAD is in
.
C
Navigation Roller
• Arrows above, below, to the left, and to the right of the Naviation Roller knob are used for navigating
between screens. Above each arrow a LED lights up to indicate the directions available for navigation.
• Roller (rolls clockwise and counter-clockwise) for changing values and effects.
• The Home button returns the REVPAD to the beginning of the current patch edit screen. This is useful if you
lose track of your location within the patch.
D
X-Y LEDs
Indicates the X/Y assignment for a parameter
E
X-Y Button
For assigning X or Y control for specific parameters The user increases or decreases a parameter value on the X-
axis by moving a finger on the Touchpad to the right or left. To increase or decrease a parameter value on the
Y-axis the user moves a finger up or down on the Touchpad.
Note: The rules for changing parameter values are not rigid. The user can decide if a given effect, such as
volume, is controlled by the X or Y axis on the Touchpad.
for
more information.
9
Exploring Your GTC Sound Innovations REVPAD
Summary of Contents for REVPAD
Page 5: ...Clock 62 Specifications 65 MIDI Implementation Map 69 ...
Page 6: ......
Page 16: ......
Page 37: ...21 Exploring Your GTC Sound Innovations REVPAD ...
Page 40: ......
Page 64: ......
Page 72: ......
Page 80: ......
















































