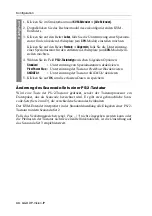Konfiguration
G&D DP-Vision-IP ·
32
Deutsch
Änderung der Zeitspanne der Eingabesperre
Wird an einem Arbeitsplatz eine Eingabe per Tastatur oder Maus durchgeführt,
sperrt der KVM-Extender automatisch die Eingabegeräte des konkurrierenden
Arbeitsplatzes. Die Sperre wird aufgehoben, wenn innerhalb der eingestellten Zeit-
spanne der Eingabesperre (Standard: 1 Sekunde) keine weitere Eingabe am aktiven
Arbeitsplatz erfolgt.
Nach Ablauf der Zeitspanne der Eingabesperre ist die Bedienung des Rechners wie-
der an beiden Arbeitsplätzen freigeschaltet.
Die Zeitspanne der Eingabesperre kann durch den Anwender innerhalb des
Bereichs von 1 bis 90 Sekunden eingestellt werden.
So ändern Sie die Zeitspanne der Eingabesperre:
Verwandtes Thema:
Exklusive Bedienung des KVM-Extenders
OSD
1. Starten Sie das On-Screen-Display mit dem Hotkey
Strg+Num
(Standard).
2. Wählen Sie die Zeile
System setup
und betätigen Sie die
Eingabetaste
.
3. Geben Sie im Feld
Multiuser input lock
die gewünschte Zeitspanne der
Eingabesperre (1 bis 90 Sekunden) ein.
4. Betätigen Sie die
F2
-Taste zur Speicherung der durchgeführten
Änderungen.
Config
Pa
n
el
1. Klicken Sie im Strukturbaum auf
KVM-Extender > [Alle Extender]
.
2. Doppelklicken Sie das Rechnermodul des zu konfigurierenden KVM-
Extenders.
3. Klicken Sie auf den Reiter
Allgemein
.
4. Geben Sie im Feld
Multiuser-Eingabesperre
die gewünschte Zeitspanne der
Eingabesperre (1 bis 90 Sekunden) ein.
5. Klicken Sie auf
OK
, um die erfassten Daten zu speichern.