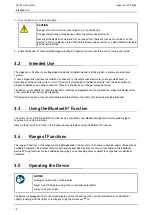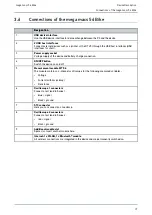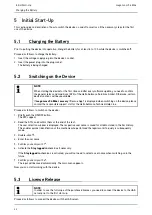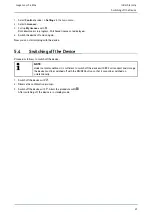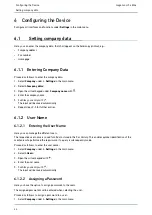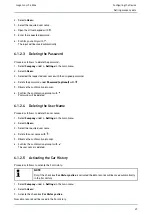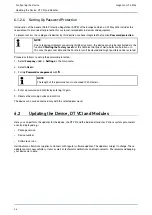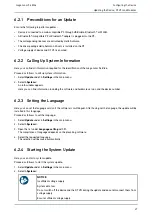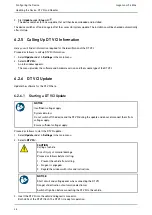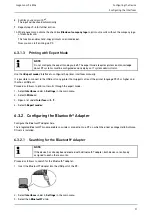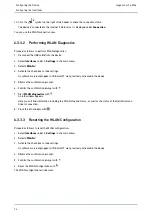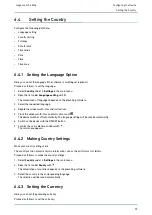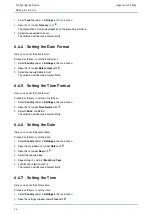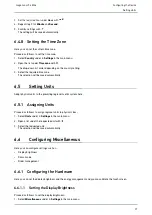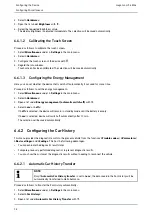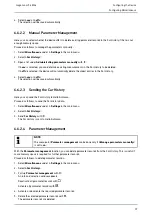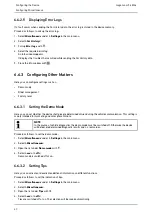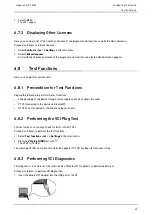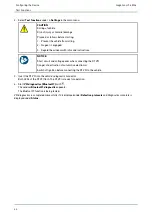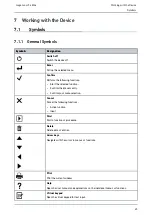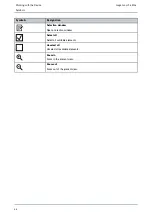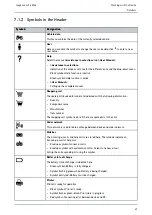mega macs 56 Bike
4. Activate the check box to be able to do the settings.
A confirmation prompt appears if WLAN was previously activated in the device.
5. Observe the confirmation prompt.
6. Confirm the confirmation prompt with
.
7. Click
to
Search for Bluetooth® adapter
.
8. Observe the info window.
9. Confirm the info window with
.
Connection is established and the search for a Bluetooth® adapter is in progress.
Once the connection from the device to the Bluetooth® adapter has been set up successfully, a selection list of the
Bluetooth® adapters that have been found is then displayed.
10. Select the desired Bluetooth® adapter.
The selection will be saved automatically.
The automatically assigned Bluetooth® adapter address appears in the field
Bluetooth® adapter address
.
6.3.2.2
Disconnecting the Bluetooth® Adapter Connection and Deleting the
Assignment
Here you can disconnect the Bluetooth® adapter connection and delete the assignment.
Proceed as follows to disconnect the Bluetooth® adapter connection and delete the assignment:
1. Select
Interfaces
under
> Settings
in the main menu.
2. Select the
>Bluetooth®<
tab.
3. Activate the check box to take settings.
A confirmation prompt appears if WLAN was previously activated in the device.
4. Observe the confirmation prompt.
5. Confirm the confirmation prompt with
.
6.
Disconnect the Bluetooth® adapter connection and delete the assignment
with
.
7. Observe the confirmation prompt.
8. Confirm the confirmation prompt with
.
The Bluetooth® adapter connection is disconnected and the assignment is deleted.
6.3.2.3
Performing Bluetooth® Diagnostics
Proceed as follows to perform Bluetooth® diagnostics:
1. Insert the Bluetooth® adapter into the USB port of the PC.
2. Select
Interfaces
under
> Settings
in the main menu.
3. Select the
>Bluetooth®<
tab.
4. Activate the check box to be able to do the settings.
A confirmation prompt appears if WLAN was previously activated in the device.
32