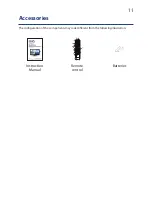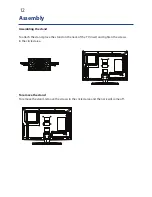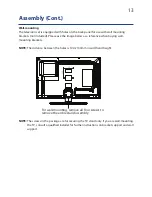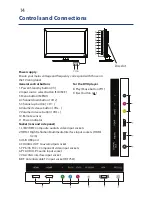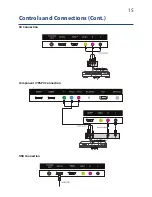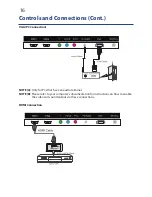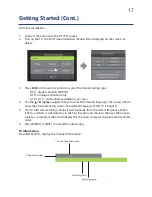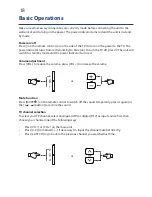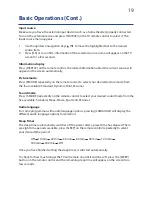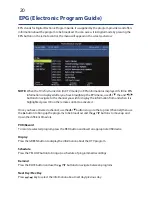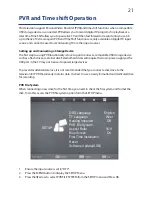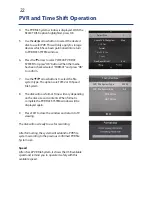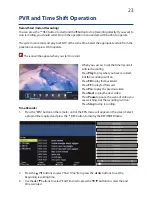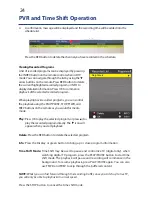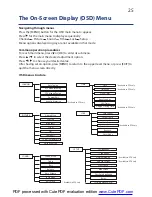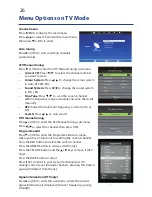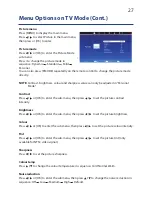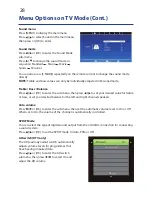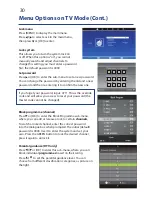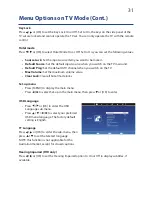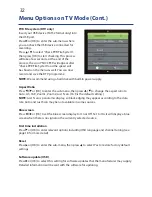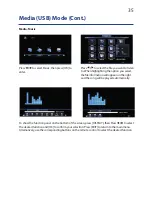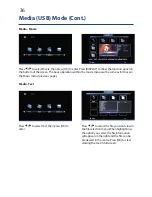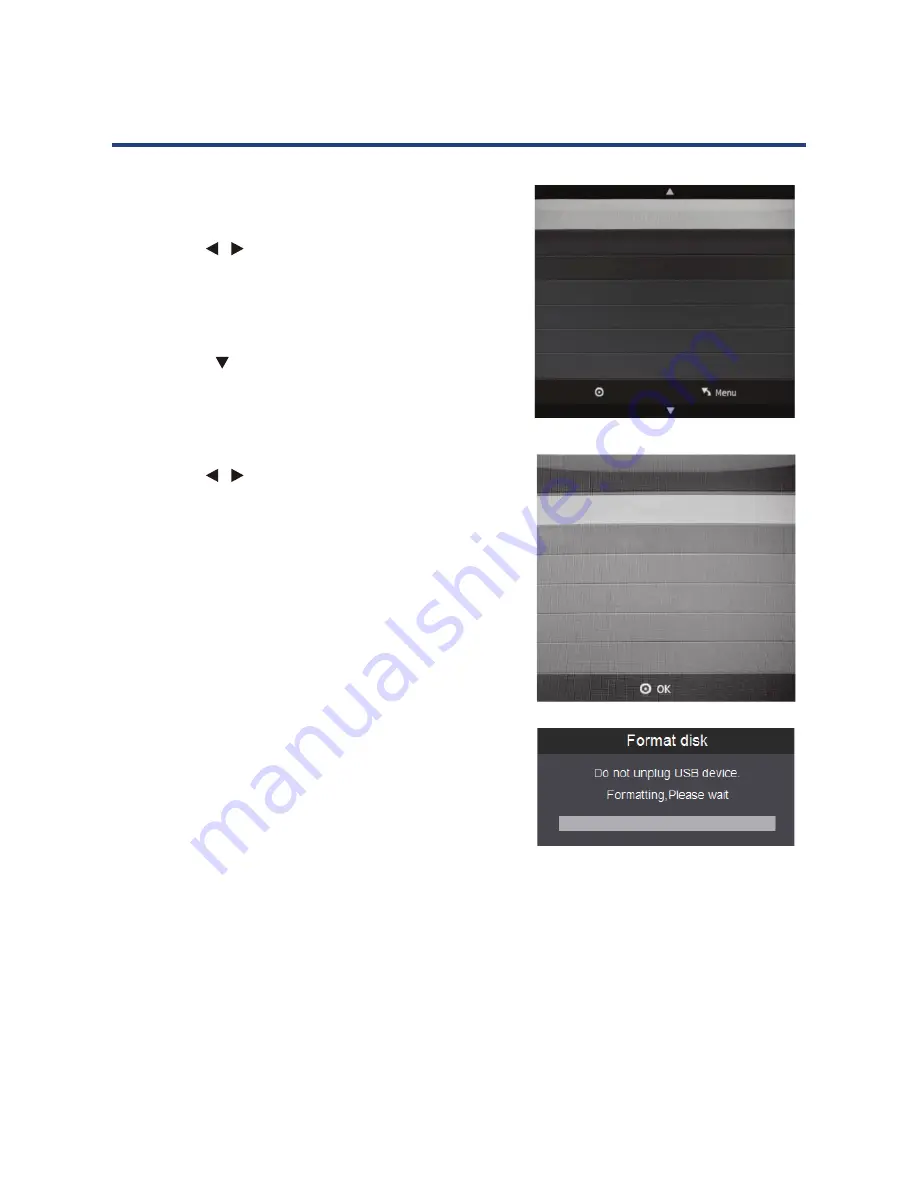
22
PVR and Time Shift Operation
4. The PVR File System window is displayed. With the
SELECT DISK option highlighted, press OK.
5. Use the
/
arrow button to select the desired
disk to use for PVR. This will only apply to storage
devices which have been partitioned into return
to PVR FILE SYSTEM window.
6. Press the
arrow to select “CHECK PVR FILE
SYSTEM” on press “OK” button. When the media
has been checked select ”FORMAT” and press “OK”
to confirm.
7. Use the
/
arrow buttons to select the file
system type. The options are FAT32 or Hi Speed
File System.
8. The disk will now format. Time will vary depending
on the disk size and contents. When format is
complete the PVR FILE SYSTEM window will be
displayed again.
9.
Press EXIT to close the window and return to TV
viewing.
The disk will now ready to use for recording.
After formatting, the system will establish a PVR file
system according to the previous confirmed PVR file
System size.
Speed
After check PVR File System, it shows the USB available
speed and remind you to operate it safely with this
available speed.
4.
The PVR File System window is displayed. With the
SELECT DISK option highlighted, press OK.
5.
Use the
/
arrow button to select the desired
disk to use for PVR. This will only apply to storage
devices which have been partitioned into return
to PVR FILE SYSTEM window.
6.
Press the arrow to select“CHECK PVR FILE
SYSTEM” on press“OK” button. When the media
has been checked select ”FORMAT”and press“OK”
7.
Use the
/
system type. The options are FAT32 or Hi Speed
File System.
8.
The disk will now format. Time will vary depending
on the disk size and contents. When format is
complete the PVR FILE SYSTEM window will be
displayed again.
9.
Press EXIT to close the window and return to TV
viewing.
The disk will now ready to use for recording.
System size.
Speed
After check PVR File System, it shows the USB available
speed and remind you to operate it safely with this
available speed.
PVR and Time shift Operation
4.
The PVR File System window is displayed. With the
SELECT DISK option highlighted, press OK.
5.
Use the
/
arrow button to select the desired
disk to use for PVR. This will only apply to storage
devices which have been partitioned into
return to PVR FILE SYSTEM window.
6. Press the arrow to select “CHECK PVR FILE
SYSTEM” on press “OK” button. When the media
has been checked select ”FORMAT” and press
7. Use the
/
system type. The options are FAT32 or Hi Speed
File System.
8. The disk will now format. Time will vary
depending on the disk size and contents.
When format is complete the PVR FILE SYSTEM
window will be displayed again.
9. Press EXIT to close the window and return to
TV viewing.
The disk is now ready to use for recording.
36
USB Disk
f no USB device is connected, a notice will advise you accordingl
Format
f your USB device is recognised and working, you can select F
Press OK to start Format (File System Size).
NOTE:
If you select Format, all data will be deleted.
Press the
keys to select PVR File System Type, then press OK
the USB device. The Format Disk screen below appears
File System Size
PVR File System Type FAT32
PVR File System Size All
SD 50 Mins
HD 14 Mins
OK
Speed
Free Record Limit 6 H
USB device is recommended format in FAT32 system type.
4. The PVR File System window is displayed.
With the SELECT DISK option highlighted,
press OK.
5. Use the
arrow buttons to select the
desired disk to use for PVR. This will only
apply to storage devices which have been
partitioned into multiple disks. Press OK
FILE SYSTEM window.
6. Press the arrow to select “CHECK PVR
FILE SYSTEM” on press “OK” button.When
the media has been checked select
7. Use the
arrow buttons to select the
or Hi Speed File System.
8. The disk will now format. Time will vary
depending on the disk size and contents.
When format is complete the PVR FILE
SYSTEM window will be displayed again.
9. Press EXIT to close the window and return
to TV viewing.
The disk is now ready to use for recording.
Choose the disk for storing the content you want to record.
Check PVR File System
Select “Check PVR File System” and press OK to check your USB device.
USB Disk
If no USB device is connected, a notice will advise you accordingly.
Format
If your USB device is recognised and working, you can select Format.
Press OK to start Format (File System Size).
NOTE:
If you select Format, all data will be deleted.
Press the
keys to select PVR File System Type, then press OK to format
the USB device. The Format Disk screen below appears
File System Size
PVR File System Type FAT32
PVR File System Size All
SD 50 Mins
HD 14 Mins
Select Disk
C:
Check PVR File System Start
USB Disk
Format
OK
Time Shift Size
Speed
Free Record Limit 6 Hr.
USB device is recommended format in FAT32 system type.
36
USB Disk
f no USB device is connected, a notice will advise you accordingl
Format
f your USB device is recognised and working, you can select F
Press OK to start Format (File System Size).
NOTE:
If you select Format, all data will be deleted.
Press the
keys to select PVR File System Type, then press OK
the USB device. The Format Disk screen below appears
File System Size
PVR File System Type FAT32
PVR File System Size All
SD 50 Mins
HD 14 Mins
OK
Speed
Free Record Limit 6 H
USB device is recommended format in FAT32 system type.
4. The PVR File System window is displayed.
With the SELECT DISK option highlighted,
press OK.
5. Use the
arrow buttons to select the
desired disk to use for PVR. This will only
apply to storage devices which have been
partitioned into multiple disks. Press OK
FILE SYSTEM window.
6. Press the arrow to select “CHECK PVR
FILE SYSTEM” on press “OK” button.When
the media has been checked select
7. Use the
arrow buttons to select the
or Hi Speed File System.
8. The disk will now format. Time will vary
depending on the disk size and contents.
When format is complete the PVR FILE
SYSTEM window will be displayed again.
9. Press EXIT to close the window and return
to TV viewing.
The disk is now ready to use for recording.
Choose the disk for storing the content you want to record.
Check PVR File System
Select “Check PVR File System” and press OK to check your USB device.
USB Disk
If no USB device is connected, a notice will advise you accordingly.
Format
If your USB device is recognised and working, you can select Format.
Press OK to start Format (File System Size).
NOTE:
If you select Format, all data will be deleted.
Press the
keys to select PVR File System Type, then press OK to format
the USB device. The Format Disk screen below appears
File System Size
PVR File System Type FAT32
PVR File System Size All
SD 50 Mins
HD 14 Mins
Select Disk C:
Check PVR File System Start
USB Disk
Format
OK
Time Shift Size
Speed
Free Record Limit 6 Hr.
USB device is recommended format in FAT32 system type.
36
USB Disk
f no USB device is connected, a notice will advise you accordingl
Format
f your USB device is recognised and working, you can select F
Press OK to start Format (File System Size).
NOTE:
If you select Format, all data will be deleted.
Press the
keys to select PVR File System Type, then press OK
the USB device. The Format Disk screen below appears
File System Size
PVR File System Type FAT32
PVR File System Size All
SD 50 Mins
HD 14 Mins
OK
Speed
Free Record Limit 6 H
USB device is recommended format in FAT32 system type.
Speed
After Check PVR File System, it shows the USB available speed and remind you to operate it
Aft
safely with this available speed.
PVR and Time shift Operation
4.
The PVR File System window is displayed. With the
SELECT DISK option highlighted, press OK.
5.
Use the
/
arrow button to select the desired
disk to use for PVR. This will only apply to storage
devices which have been partitioned into
return to PVR FILE SYSTEM window.
6. Press the arrow to select “CHECK PVR FILE
SYSTEM” on press “OK” button. When the media
has been checked select ”FORMAT” and press
7. Use the
/
system type. The options are FAT32 or Hi Speed
File System.
8. The disk will now format. Time will vary
depending on the disk size and contents.
When format is complete the PVR FILE SYSTEM
window will be displayed again.
9. Press EXIT to close the window and return to
TV viewing.
The disk is now ready to use for recording.
36
USB Disk
f no USB device is connected, a notice will advise you accordingl
Format
f your USB device is recognised and working, you can select F
Press OK to start Format (File System Size).
NOTE:
If you select Format, all data will be deleted.
Press the
keys to select PVR File System Type, then press OK
the USB device. The Format Disk screen below appears
File System Size
PVR File System Type FAT32
PVR File System Size All
SD 50 Mins
HD 14 Mins
OK
Speed
Free Record Limit 6 H
USB device is recommended format in FAT32 system type.
4. The PVR File System window is displayed.
With the SELECT DISK option highlighted,
press OK.
5. Use the
arrow buttons to select the
desired disk to use for PVR. This will only
apply to storage devices which have been
partitioned into multiple disks. Press OK
FILE SYSTEM window.
6. Press the arrow to select “CHECK PVR
FILE SYSTEM” on press “OK” button.When
the media has been checked select
7. Use the
arrow buttons to select the
or Hi Speed File System.
8. The disk will now format. Time will vary
depending on the disk size and contents.
When format is complete the PVR FILE
SYSTEM window will be displayed again.
9. Press EXIT to close the window and return
to TV viewing.
The disk is now ready to use for recording.
Choose the disk for storing the content you want to record.
Check PVR File System
Select “Check PVR File System” and press OK to check your USB device.
USB Disk
If no USB device is connected, a notice will advise you accordingly.
Format
If your USB device is recognised and working, you can select Format.
Press OK to start Format (File System Size).
NOTE:
If you select Format, all data will be deleted.
Press the
keys to select PVR File System Type, then press OK to format
the USB device. The Format Disk screen below appears
File System Size
PVR File System Type FAT32
PVR File System Size All
SD 50 Mins
HD 14 Mins
Select Disk C:
Check PVR File System Start
USB Disk
Format
OK
Time Shift Size
Speed
Free Record Limit 6 Hr.
USB device is recommended format in FAT32 system type.
36
USB Disk
f no USB device is connected, a notice will advise you accordingl
Format
f your USB device is recognised and working, you can select F
Press OK to start Format (File System Size).
NOTE:
If you select Format, all data will be deleted.
Press the
keys to select PVR File System Type, then press OK
the USB device. The Format Disk screen below appears
File System Size
PVR File System Type FAT32
PVR File System Size All
SD 50 Mins
HD 14 Mins
OK
Speed
Free Record Limit 6 H
USB device is recommended format in FAT32 system type.
4. The PVR File System window is displayed.
With the SELECT DISK option highlighted,
press OK.
5. Use the
arrow buttons to select the
desired disk to use for PVR. This will only
apply to storage devices which have been
partitioned into multiple disks. Press OK
FILE SYSTEM window.
6. Press the arrow to select “CHECK PVR
FILE SYSTEM” on press “OK” button.When
the media has been checked select
7. Use the
arrow buttons to select the
or Hi Speed File System.
8. The disk will now format. Time will vary
depending on the disk size and contents.
When format is complete the PVR FILE
SYSTEM window will be displayed again.
9. Press EXIT to close the window and return
to TV viewing.
The disk is now ready to use for recording.
Choose the disk for storing the content you want to record.
Check PVR File System
Select “Check PVR File System” and press OK to check your USB device.
USB Disk
If no USB device is connected, a notice will advise you accordingly.
Format
If your USB device is recognised and working, you can select Format.
Press OK to start Format (File System Size).
NOTE:
If you select Format, all data will be deleted.
Press the
keys to select PVR File System Type, then press OK to format
the USB device. The Format Disk screen below appears
File System Size
PVR File System Type FAT32
PVR File System Size All
SD 50 Mins
HD 14 Mins
Select Disk C:
Check PVR File System Start
USB Disk
Format
OK
Time Shift Size
Speed
Free Record Limit 6 Hr.
USB device is recommended format in FAT32 system type.
36
USB Disk
f no USB device is connected, a notice will advise you accordingl
Format
f your USB device is recognised and working, you can select F
Press OK to start Format (File System Size).
NOTE:
If you select Format, all data will be deleted.
Press the
keys to select PVR File System Type, then press OK
the USB device. The Format Disk screen below appears
File System Size
PVR File System Type FAT32
PVR File System Size All
SD 50 Mins
HD 14 Mins
OK
Speed
Free Record Limit 6 H
USB device is recommended format in FAT32 system type.
Speed
After Check PVR File System, it shows the USB available speed and remind you to operate it
Aft
safely with this available speed.
PVR and Time shift Operation
4.
The PVR File System window is displayed. With the
SELECT DISK option highlighted, press OK.
5.
Use the
/
arrow button to select the desired
disk to use for PVR. This will only apply to storage
devices which have been partitioned into
return to PVR FILE SYSTEM window.
6. Press the arrow to select “CHECK PVR FILE
SYSTEM” on press “OK” button. When the media
has been checked select ”FORMAT” and press
7. Use the
/
system type. The options are FAT32 or Hi Speed
File System.
8. The disk will now format. Time will vary
depending on the disk size and contents.
When format is complete the PVR FILE SYSTEM
window will be displayed again.
9. Press EXIT to close the window and return to
TV viewing.
The disk is now ready to use for recording.
36
USB Disk
f no USB device is connected, a notice will advise you accordingl
Format
f your USB device is recognised and working, you can select F
Press OK to start Format (File System Size).
NOTE:
If you select Format, all data will be deleted.
Press the
keys to select PVR File System Type, then press OK
the USB device. The Format Disk screen below appears
File System Size
PVR File System Type FAT32
PVR File System Size All
SD 50 Mins
HD 14 Mins
OK
Speed
Free Record Limit 6 H
USB device is recommended format in FAT32 system type.
4. The PVR File System window is displayed.
With the SELECT DISK option highlighted,
press OK.
5. Use the
arrow buttons to select the
desired disk to use for PVR. This will only
apply to storage devices which have been
partitioned into multiple disks. Press OK
FILE SYSTEM window.
6. Press the arrow to select “CHECK PVR
FILE SYSTEM” on press “OK” button.When
the media has been checked select
7. Use the
arrow buttons to select the
or Hi Speed File System.
8. The disk will now format. Time will vary
depending on the disk size and contents.
When format is complete the PVR FILE
SYSTEM window will be displayed again.
9. Press EXIT to close the window and return
to TV viewing.
The disk is now ready to use for recording.
Choose the disk for storing the content you want to record.
Check PVR File System
Select “Check PVR File System” and press OK to check your USB device.
USB Disk
If no USB device is connected, a notice will advise you accordingly.
Format
If your USB device is recognised and working, you can select Format.
Press OK to start Format (File System Size).
NOTE:
If you select Format, all data will be deleted.
Press the
keys to select PVR File System Type, then press OK to format
the USB device. The Format Disk screen below appears
File System Size
PVR File System Type FAT32
PVR File System Size All
SD 50 Mins
HD 14 Mins
Select Disk C:
Check PVR File System Start
USB Disk
Format
OK
Time Shift Size
Speed
Free Record Limit 6 Hr.
USB device is recommended format in FAT32 system type.
36
USB Disk
f no USB device is connected, a notice will advise you accordingl
Format
f your USB device is recognised and working, you can select F
Press OK to start Format (File System Size).
NOTE:
If you select Format, all data will be deleted.
Press the
keys to select PVR File System Type, then press OK
the USB device. The Format Disk screen below appears
File System Size
PVR File System Type FAT32
PVR File System Size All
SD 50 Mins
HD 14 Mins
OK
Speed
Free Record Limit 6 H
USB device is recommended format in FAT32 system type.
4. The PVR File System window is displayed.
With the SELECT DISK option highlighted,
press OK.
5. Use the
arrow buttons to select the
desired disk to use for PVR. This will only
apply to storage devices which have been
partitioned into multiple disks. Press OK
FILE SYSTEM window.
6. Press the arrow to select “CHECK PVR
FILE SYSTEM” on press “OK” button.When
the media has been checked select
7. Use the
arrow buttons to select the
or Hi Speed File System.
8. The disk will now format. Time will vary
depending on the disk size and contents.
When format is complete the PVR FILE
SYSTEM window will be displayed again.
9. Press EXIT to close the window and return
to TV viewing.
The disk is now ready to use for recording.
Choose the disk for storing the content you want to record.
Check PVR File System
Select “Check PVR File System” and press OK to check your USB device.
USB Disk
If no USB device is connected, a notice will advise you accordingly.
Format
If your USB device is recognised and working, you can select Format.
Press OK to start Format (File System Size).
NOTE:
If you select Format, all data will be deleted.
Press the
keys to select PVR File System Type, then press OK to format
the USB device. The Format Disk screen below appears
File System Size
PVR File System Type FAT32
PVR File System Size All
SD 50 Mins
HD 14 Mins
Select Disk C:
Check PVR File System Start
USB Disk
Format
OK
Time Shift Size
Speed
Free Record Limit 6 Hr.
USB device is recommended format in FAT32 system type.
36
USB Disk
f no USB device is connected, a notice will advise you accordingl
Format
f your USB device is recognised and working, you can select F
Press OK to start Format (File System Size).
NOTE:
If you select Format, all data will be deleted.
Press the
keys to select PVR File System Type, then press OK
the USB device. The Format Disk screen below appears
File System Size
PVR File System Type FAT32
PVR File System Size All
SD 50 Mins
HD 14 Mins
OK
Speed
Free Record Limit 6 H
USB device is recommended format in FAT32 system type.
Speed
After Check PVR File System, it shows the USB available speed and remind you to operate it
Aft
safely with this available speed.
PVR and Time Shift Operation
22
4.
The PVR File System window is displayed. With the
SELECT DISK option highlighted, press OK.
5.
Use the
/
arrow button to select the desired
disk to use for PVR. This will only apply to storage
devices which have been partitioned into return
to PVR FILE SYSTEM window.
6.
Press the arrow to select“CHECK PVR FILE
SYSTEM” on press“OK” button. When the media
has been checked select ”FORMAT”and press“OK”
7.
Use the
/
system type. The options are FAT32 or Hi Speed
File System.
8.
The disk will now format. Time will vary depending
on the disk size and contents. When format is
complete the PVR FILE SYSTEM window will be
displayed again.
9.
Press EXIT to close the window and return to TV
viewing.
The disk will now ready to use for recording.
System size.
Speed
After check PVR File System, it shows the USB available
speed and remind you to operate it safely with this
available speed.
PVR and Time shift Operation
4.
The PVR File System window is displayed. With the
SELECT DISK option highlighted, press OK.
5.
Use the
/
arrow button to select the desired
disk to use for PVR. This will only apply to storage
devices which have been partitioned into
return to PVR FILE SYSTEM window.
6. Press the arrow to select “CHECK PVR FILE
SYSTEM” on press “OK” button. When the media
has been checked select ”FORMAT” and press
7. Use the
/
system type. The options are FAT32 or Hi Speed
File System.
8. The disk will now format. Time will vary
depending on the disk size and contents.
When format is complete the PVR FILE SYSTEM
window will be displayed again.
9. Press EXIT to close the window and return to
TV viewing.
The disk is now ready to use for recording.
36
USB Disk
f no USB device is connected, a notice will advise you accordingl
Format
f your USB device is recognised and working, you can select F
Press OK to start Format (File System Size).
NOTE:
If you select Format, all data will be deleted.
Press the
keys to select PVR File System Type, then press OK
the USB device. The Format Disk screen below appears
File System Size
PVR File System Type FAT32
PVR File System Size All
SD 50 Mins
HD 14 Mins
OK
Speed
Free Record Limit 6 H
USB device is recommended format in FAT32 system type.
4. The PVR File System window is displayed.
With the SELECT DISK option highlighted,
press OK.
5. Use the
arrow buttons to select the
desired disk to use for PVR. This will only
apply to storage devices which have been
partitioned into multiple disks. Press OK
FILE SYSTEM window.
6. Press the arrow to select “CHECK PVR
FILE SYSTEM” on press “OK” button.When
the media has been checked select
7. Use the
arrow buttons to select the
or Hi Speed File System.
8. The disk will now format. Time will vary
depending on the disk size and contents.
When format is complete the PVR FILE
SYSTEM window will be displayed again.
9. Press EXIT to close the window and return
to TV viewing.
The disk is now ready to use for recording.
Choose the disk for storing the content you want to record.
Check PVR File System
Select “Check PVR File System” and press OK to check your USB device.
USB Disk
If no USB device is connected, a notice will advise you accordingly.
Format
If your USB device is recognised and working, you can select Format.
Press OK to start Format (File System Size).
NOTE:
If you select Format, all data will be deleted.
Press the
keys to select PVR File System Type, then press OK to format
the USB device. The Format Disk screen below appears
File System Size
PVR File System Type FAT32
PVR File System Size All
SD 50 Mins
HD 14 Mins
Select Disk C:
Check PVR File System Start
USB Disk
Format
OK
Time Shift Size
Speed
Free Record Limit 6 Hr.
USB device is recommended format in FAT32 system type.
36
USB Disk
f no USB device is connected, a notice will advise you accordingl
Format
f your USB device is recognised and working, you can select F
Press OK to start Format (File System Size).
NOTE:
If you select Format, all data will be deleted.
Press the
keys to select PVR File System Type, then press OK
the USB device. The Format Disk screen below appears
File System Size
PVR File System Type FAT32
PVR File System Size All
SD 50 Mins
HD 14 Mins
OK
Speed
Free Record Limit 6 H
USB device is recommended format in FAT32 system type.
4. The PVR File System window is displayed.
With the SELECT DISK option highlighted,
press OK.
5. Use the
arrow buttons to select the
desired disk to use for PVR. This will only
apply to storage devices which have been
partitioned into multiple disks. Press OK
FILE SYSTEM window.
6. Press the arrow to select “CHECK PVR
FILE SYSTEM” on press “OK” button.When
the media has been checked select
7. Use the
arrow buttons to select the
or Hi Speed File System.
8. The disk will now format. Time will vary
depending on the disk size and contents.
When format is complete the PVR FILE
SYSTEM window will be displayed again.
9. Press EXIT to close the window and return
to TV viewing.
The disk is now ready to use for recording.
Choose the disk for storing the content you want to record.
Check PVR File System
Select “Check PVR File System” and press OK to check your USB device.
USB Disk
If no USB device is connected, a notice will advise you accordingly.
Format
If your USB device is recognised and working, you can select Format.
Press OK to start Format (File System Size).
NOTE:
If you select Format, all data will be deleted.
Press the
keys to select PVR File System Type, then press OK to format
the USB device. The Format Disk screen below appears
File System Size
PVR File System Type FAT32
PVR File System Size All
SD 50 Mins
HD 14 Mins
Select Disk C:
Check PVR File System Start
USB Disk
Format
OK
Time Shift Size
Speed
Free Record Limit 6 Hr.
USB device is recommended format in FAT32 system type.
36
USB Disk
f no USB device is connected, a notice will advise you accordingl
Format
f your USB device is recognised and working, you can select F
Press OK to start Format (File System Size).
NOTE:
If you select Format, all data will be deleted.
Press the
keys to select PVR File System Type, then press OK
the USB device. The Format Disk screen below appears
File System Size
PVR File System Type FAT32
PVR File System Size All
SD 50 Mins
HD 14 Mins
OK
Speed
Free Record Limit 6 H
USB device is recommended format in FAT32 system type.
Speed
After Check PVR File System, it shows the USB available speed and remind you to operate it
Aft
safely with this available speed.
PVR and Time shift Operation
4.
The PVR File System window is displayed. With the
SELECT DISK option highlighted, press OK.
5.
Use the
/
arrow button to select the desired
disk to use for PVR. This will only apply to storage
devices which have been partitioned into
return to PVR FILE SYSTEM window.
6. Press the arrow to select “CHECK PVR FILE
SYSTEM” on press “OK” button. When the media
has been checked select ”FORMAT” and press
7. Use the
/
system type. The options are FAT32 or Hi Speed
File System.
8. The disk will now format. Time will vary
depending on the disk size and contents.
When format is complete the PVR FILE SYSTEM
window will be displayed again.
9. Press EXIT to close the window and return to
TV viewing.
The disk is now ready to use for recording.
36
USB Disk
f no USB device is connected, a notice will advise you accordingl
Format
f your USB device is recognised and working, you can select F
Press OK to start Format (File System Size).
NOTE:
If you select Format, all data will be deleted.
Press the
keys to select PVR File System Type, then press OK
the USB device. The Format Disk screen below appears
File System Size
PVR File System Type FAT32
PVR File System Size All
SD 50 Mins
HD 14 Mins
OK
Speed
Free Record Limit 6 H
USB device is recommended format in FAT32 system type.
4. The PVR File System window is displayed.
With the SELECT DISK option highlighted,
press OK.
5. Use the
arrow buttons to select the
desired disk to use for PVR. This will only
apply to storage devices which have been
partitioned into multiple disks. Press OK
FILE SYSTEM window.
6. Press the arrow to select “CHECK PVR
FILE SYSTEM” on press “OK” button.When
the media has been checked select
7. Use the
arrow buttons to select the
or Hi Speed File System.
8. The disk will now format. Time will vary
depending on the disk size and contents.
When format is complete the PVR FILE
SYSTEM window will be displayed again.
9. Press EXIT to close the window and return
to TV viewing.
The disk is now ready to use for recording.
Choose the disk for storing the content you want to record.
Check PVR File System
Select “Check PVR File System” and press OK to check your USB device.
USB Disk
If no USB device is connected, a notice will advise you accordingly.
Format
If your USB device is recognised and working, you can select Format.
Press OK to start Format (File System Size).
NOTE:
If you select Format, all data will be deleted.
Press the
keys to select PVR File System Type, then press OK to format
the USB device. The Format Disk screen below appears
File System Size
PVR File System Type FAT32
PVR File System Size All
SD 50 Mins
HD 14 Mins
Select Disk C:
Check PVR File System Start
USB Disk
Format
OK
Time Shift Size
Speed
Free Record Limit 6 Hr.
USB device is recommended format in FAT32 system type.
36
USB Disk
f no USB device is connected, a notice will advise you accordingl
Format
f your USB device is recognised and working, you can select F
Press OK to start Format (File System Size).
NOTE:
If you select Format, all data will be deleted.
Press the
keys to select PVR File System Type, then press OK
the USB device. The Format Disk screen below appears
File System Size
PVR File System Type FAT32
PVR File System Size All
SD 50 Mins
HD 14 Mins
OK
Speed
Free Record Limit 6 H
USB device is recommended format in FAT32 system type.
4. The PVR File System window is displayed.
With the SELECT DISK option highlighted,
press OK.
5. Use the
arrow buttons to select the
desired disk to use for PVR. This will only
apply to storage devices which have been
partitioned into multiple disks. Press OK
FILE SYSTEM window.
6. Press the arrow to select “CHECK PVR
FILE SYSTEM” on press “OK” button.When
the media has been checked select
7. Use the
arrow buttons to select the
or Hi Speed File System.
8. The disk will now format. Time will vary
depending on the disk size and contents.
When format is complete the PVR FILE
SYSTEM window will be displayed again.
9. Press EXIT to close the window and return
to TV viewing.
The disk is now ready to use for recording.
Choose the disk for storing the content you want to record.
Check PVR File System
Select “Check PVR File System” and press OK to check your USB device.
USB Disk
If no USB device is connected, a notice will advise you accordingly.
Format
If your USB device is recognised and working, you can select Format.
Press OK to start Format (File System Size).
NOTE:
If you select Format, all data will be deleted.
Press the
keys to select PVR File System Type, then press OK to format
the USB device. The Format Disk screen below appears
File System Size
PVR File System Type FAT32
PVR File System Size All
SD 50 Mins
HD 14 Mins
Select Disk C:
Check PVR File System Start
USB Disk
Format
OK
Time Shift Size
Speed
Free Record Limit 6 Hr.
USB device is recommended format in FAT32 system type.
36
USB Disk
f no USB device is connected, a notice will advise you accordingl
Format
f your USB device is recognised and working, you can select F
Press OK to start Format (File System Size).
NOTE:
If you select Format, all data will be deleted.
Press the
keys to select PVR File System Type, then press OK
the USB device. The Format Disk screen below appears
File System Size
PVR File System Type FAT32
PVR File System Size All
SD 50 Mins
HD 14 Mins
OK
Speed
Free Record Limit 6 H
USB device is recommended format in FAT32 system type.
Speed
After Check PVR File System, it shows the USB available speed and remind you to operate it
Aft
safely with this available speed.
PVR and Time shift Operation
4.
The PVR File System window is displayed. With the
SELECT DISK option highlighted, press OK.
5.
Use the
/
arrow button to select the desired
disk to use for PVR. This will only apply to storage
devices which have been partitioned into
return to PVR FILE SYSTEM window.
6. Press the arrow to select “CHECK PVR FILE
SYSTEM” on press “OK” button. When the media
has been checked select ”FORMAT” and press
7. Use the
/
system type. The options are FAT32 or Hi Speed
File System.
8. The disk will now format. Time will vary
depending on the disk size and contents.
When format is complete the PVR FILE SYSTEM
window will be displayed again.
9. Press EXIT to close the window and return to
TV viewing.
The disk is now ready to use for recording.
36
USB Disk
f no USB device is connected, a notice will advise you accordingl
Format
f your USB device is recognised and working, you can select F
Press OK to start Format (File System Size).
NOTE:
If you select Format, all data will be deleted.
Press the
keys to select PVR File System Type, then press OK
the USB device. The Format Disk screen below appears
File System Size
PVR File System Type FAT32
PVR File System Size All
SD 50 Mins
HD 14 Mins
OK
Speed
Free Record Limit 6 H
USB device is recommended format in FAT32 system type.
4. The PVR File System window is displayed.
With the SELECT DISK option highlighted,
press OK.
5. Use the
arrow buttons to select the
desired disk to use for PVR. This will only
apply to storage devices which have been
partitioned into multiple disks. Press OK
FILE SYSTEM window.
6. Press the arrow to select “CHECK PVR
FILE SYSTEM” on press “OK” button.When
the media has been checked select
7. Use the
arrow buttons to select the
or Hi Speed File System.
8. The disk will now format. Time will vary
depending on the disk size and contents.
When format is complete the PVR FILE
SYSTEM window will be displayed again.
9. Press EXIT to close the window and return
to TV viewing.
The disk is now ready to use for recording.
Choose the disk for storing the content you want to record.
Check PVR File System
Select “Check PVR File System” and press OK to check your USB device.
USB Disk
If no USB device is connected, a notice will advise you accordingly.
Format
If your USB device is recognised and working, you can select Format.
Press OK to start Format (File System Size).
NOTE:
If you select Format, all data will be deleted.
Press the
keys to select PVR File System Type, then press OK to format
the USB device. The Format Disk screen below appears
File System Size
PVR File System Type FAT32
PVR File System Size All
SD 50 Mins
HD 14 Mins
Select Disk C:
Check PVR File System Start
USB Disk
Format
OK
Time Shift Size
Speed
Free Record Limit 6 Hr.
USB device is recommended format in FAT32 system type.
36
USB Disk
f no USB device is connected, a notice will advise you accordingl
Format
f your USB device is recognised and working, you can select F
Press OK to start Format (File System Size).
NOTE:
If you select Format, all data will be deleted.
Press the
keys to select PVR File System Type, then press OK
the USB device. The Format Disk screen below appears
File System Size
PVR File System Type FAT32
PVR File System Size All
SD 50 Mins
HD 14 Mins
OK
Speed
Free Record Limit 6 H
USB device is recommended format in FAT32 system type.
4. The PVR File System window is displayed.
With the SELECT DISK option highlighted,
press OK.
5. Use the
arrow buttons to select the
desired disk to use for PVR. This will only
apply to storage devices which have been
partitioned into multiple disks. Press OK
FILE SYSTEM window.
6. Press the arrow to select “CHECK PVR
FILE SYSTEM” on press “OK” button.When
the media has been checked select
7. Use the
arrow buttons to select the
or Hi Speed File System.
8. The disk will now format. Time will vary
depending on the disk size and contents.
When format is complete the PVR FILE
SYSTEM window will be displayed again.
9. Press EXIT to close the window and return
to TV viewing.
The disk is now ready to use for recording.
Choose the disk for storing the content you want to record.
Check PVR File System
Select “Check PVR File System” and press OK to check your USB device.
USB Disk
If no USB device is connected, a notice will advise you accordingly.
Format
If your USB device is recognised and working, you can select Format.
Press OK to start Format (File System Size).
NOTE:
If you select Format, all data will be deleted.
Press the
keys to select PVR File System Type, then press OK to format
the USB device. The Format Disk screen below appears
File System Size
PVR File System Type FAT32
PVR File System Size All
SD 50 Mins
HD 14 Mins
Select Disk C:
Check PVR File System Start
USB Disk
Format
OK
Time Shift Size
Speed
Free Record Limit 6 Hr.
USB device is recommended format in FAT32 system type.
36
USB Disk
f no USB device is connected, a notice will advise you accordingl
Format
f your USB device is recognised and working, you can select F
Press OK to start Format (File System Size).
NOTE:
If you select Format, all data will be deleted.
Press the
keys to select PVR File System Type, then press OK
the USB device. The Format Disk screen below appears
File System Size
PVR File System Type FAT32
PVR File System Size All
SD 50 Mins
HD 14 Mins
OK
Speed
Free Record Limit 6 H
USB device is recommended format in FAT32 system type.
Speed
After Check PVR File System, it shows the USB available speed and remind you to operate it
Aft
safely with this available speed.
PVR and Time Shift Operation
22
4.
The PVR File System window is displayed. With the
SELECT DISK option highlighted, press OK.
5.
Use the
/
arrow button to select the desired
disk to use for PVR. This will only apply to storage
devices which have been partitioned into return
to PVR FILE SYSTEM window.
6.
Press the arrow to select“CHECK PVR FILE
SYSTEM” on press“OK” button. When the media
has been checked select ”FORMAT”and press“OK”
7.
Use the
/
system type. The options are FAT32 or Hi Speed
File System.
8.
The disk will now format. Time will vary depending
on the disk size and contents. When format is
complete the PVR FILE SYSTEM window will be
displayed again.
9.
Press EXIT to close the window and return to TV
viewing.
The disk will now ready to use for recording.
System size.
Speed
After check PVR File System, it shows the USB available
speed and remind you to operate it safely with this
available speed.
PVR and Time shift Operation
4.
The PVR File System window is displayed. With the
SELECT DISK option highlighted, press OK.
5.
Use the
/
arrow button to select the desired
disk to use for PVR. This will only apply to storage
devices which have been partitioned into
return to PVR FILE SYSTEM window.
6. Press the arrow to select “CHECK PVR FILE
SYSTEM” on press “OK” button. When the media
has been checked select ”FORMAT” and press
7. Use the
/
system type. The options are FAT32 or Hi Speed
File System.
8. The disk will now format. Time will vary
depending on the disk size and contents.
When format is complete the PVR FILE SYSTEM
window will be displayed again.
9. Press EXIT to close the window and return to
TV viewing.
The disk is now ready to use for recording.
36
USB Disk
f no USB device is connected, a notice will advise you accordingl
Format
f your USB device is recognised and working, you can select F
Press OK to start Format (File System Size).
NOTE:
If you select Format, all data will be deleted.
Press the
keys to select PVR File System Type, then press OK
the USB device. The Format Disk screen below appears
File System Size
PVR File System Type FAT32
PVR File System Size All
SD 50 Mins
HD 14 Mins
OK
Speed
Free Record Limit 6 H
USB device is recommended format in FAT32 system type.
4. The PVR File System window is displayed.
With the SELECT DISK option highlighted,
press OK.
5. Use the
arrow buttons to select the
desired disk to use for PVR. This will only
apply to storage devices which have been
partitioned into multiple disks. Press OK
FILE SYSTEM window.
6. Press the arrow to select “CHECK PVR
FILE SYSTEM” on press “OK” button.When
the media has been checked select
7. Use the
arrow buttons to select the
or Hi Speed File System.
8. The disk will now format. Time will vary
depending on the disk size and contents.
When format is complete the PVR FILE
SYSTEM window will be displayed again.
9. Press EXIT to close the window and return
to TV viewing.
The disk is now ready to use for recording.
Choose the disk for storing the content you want to record.
Check PVR File System
Select “Check PVR File System” and press OK to check your USB device.
USB Disk
If no USB device is connected, a notice will advise you accordingly.
Format
If your USB device is recognised and working, you can select Format.
Press OK to start Format (File System Size).
NOTE:
If you select Format, all data will be deleted.
Press the
keys to select PVR File System Type, then press OK to format
the USB device. The Format Disk screen below appears
File System Size
PVR File System Type FAT32
PVR File System Size All
SD 50 Mins
HD 14 Mins
Select Disk C:
Check PVR File System Start
USB Disk
Format
OK
Time Shift Size
Speed
Free Record Limit 6 Hr.
USB device is recommended format in FAT32 system type.
36
USB Disk
f no USB device is connected, a notice will advise you accordingl
Format
f your USB device is recognised and working, you can select F
Press OK to start Format (File System Size).
NOTE:
If you select Format, all data will be deleted.
Press the
keys to select PVR File System Type, then press OK
the USB device. The Format Disk screen below appears
File System Size
PVR File System Type FAT32
PVR File System Size All
SD 50 Mins
HD 14 Mins
OK
Speed
Free Record Limit 6 H
USB device is recommended format in FAT32 system type.
4. The PVR File System window is displayed.
With the SELECT DISK option highlighted,
press OK.
5. Use the
arrow buttons to select the
desired disk to use for PVR. This will only
apply to storage devices which have been
partitioned into multiple disks. Press OK
FILE SYSTEM window.
6. Press the arrow to select “CHECK PVR
FILE SYSTEM” on press “OK” button.When
the media has been checked select
7. Use the
arrow buttons to select the
or Hi Speed File System.
8. The disk will now format. Time will vary
depending on the disk size and contents.
When format is complete the PVR FILE
SYSTEM window will be displayed again.
9. Press EXIT to close the window and return
to TV viewing.
The disk is now ready to use for recording.
Choose the disk for storing the content you want to record.
Check PVR File System
Select “Check PVR File System” and press OK to check your USB device.
USB Disk
If no USB device is connected, a notice will advise you accordingly.
Format
If your USB device is recognised and working, you can select Format.
Press OK to start Format (File System Size).
NOTE:
If you select Format, all data will be deleted.
Press the
keys to select PVR File System Type, then press OK to format
the USB device. The Format Disk screen below appears
File System Size
PVR File System Type FAT32
PVR File System Size All
SD 50 Mins
HD 14 Mins
Select Disk C:
Check PVR File System Start
USB Disk
Format
OK
Time Shift Size
Speed
Free Record Limit 6 Hr.
USB device is recommended format in FAT32 system type.
36
USB Disk
f no USB device is connected, a notice will advise you accordingl
Format
f your USB device is recognised and working, you can select F
Press OK to start Format (File System Size).
NOTE:
If you select Format, all data will be deleted.
Press the
keys to select PVR File System Type, then press OK
the USB device. The Format Disk screen below appears
File System Size
PVR File System Type FAT32
PVR File System Size All
SD 50 Mins
HD 14 Mins
OK
Speed
Free Record Limit 6 H
USB device is recommended format in FAT32 system type.
Speed
After Check PVR File System, it shows the USB available speed and remind you to operate it
Aft
safely with this available speed.
PVR and Time shift Operation
4.
The PVR File System window is displayed. With the
SELECT DISK option highlighted, press OK.
5.
Use the
/
arrow button to select the desired
disk to use for PVR. This will only apply to storage
devices which have been partitioned into
return to PVR FILE SYSTEM window.
6. Press the arrow to select “CHECK PVR FILE
SYSTEM” on press “OK” button. When the media
has been checked select ”FORMAT” and press
7. Use the
/
system type. The options are FAT32 or Hi Speed
File System.
8. The disk will now format. Time will vary
depending on the disk size and contents.
When format is complete the PVR FILE SYSTEM
window will be displayed again.
9. Press EXIT to close the window and return to
TV viewing.
The disk is now ready to use for recording.
36
USB Disk
f no USB device is connected, a notice will advise you accordingl
Format
f your USB device is recognised and working, you can select F
Press OK to start Format (File System Size).
NOTE:
If you select Format, all data will be deleted.
Press the
keys to select PVR File System Type, then press OK
the USB device. The Format Disk screen below appears
File System Size
PVR File System Type FAT32
PVR File System Size All
SD 50 Mins
HD 14 Mins
OK
Speed
Free Record Limit 6 H
USB device is recommended format in FAT32 system type.
4. The PVR File System window is displayed.
With the SELECT DISK option highlighted,
press OK.
5. Use the
arrow buttons to select the
desired disk to use for PVR. This will only
apply to storage devices which have been
partitioned into multiple disks. Press OK
FILE SYSTEM window.
6. Press the arrow to select “CHECK PVR
FILE SYSTEM” on press “OK” button.When
the media has been checked select
7. Use the
arrow buttons to select the
or Hi Speed File System.
8. The disk will now format. Time will vary
depending on the disk size and contents.
When format is complete the PVR FILE
SYSTEM window will be displayed again.
9. Press EXIT to close the window and return
to TV viewing.
The disk is now ready to use for recording.
Choose the disk for storing the content you want to record.
Check PVR File System
Select “Check PVR File System” and press OK to check your USB device.
USB Disk
If no USB device is connected, a notice will advise you accordingly.
Format
If your USB device is recognised and working, you can select Format.
Press OK to start Format (File System Size).
NOTE:
If you select Format, all data will be deleted.
Press the
keys to select PVR File System Type, then press OK to format
the USB device. The Format Disk screen below appears
File System Size
PVR File System Type FAT32
PVR File System Size All
SD 50 Mins
HD 14 Mins
Select Disk C:
Check PVR File System Start
USB Disk
Format
OK
Time Shift Size
Speed
Free Record Limit 6 Hr.
USB device is recommended format in FAT32 system type.
36
USB Disk
f no USB device is connected, a notice will advise you accordingl
Format
f your USB device is recognised and working, you can select F
Press OK to start Format (File System Size).
NOTE:
If you select Format, all data will be deleted.
Press the
keys to select PVR File System Type, then press OK
the USB device. The Format Disk screen below appears
File System Size
PVR File System Type FAT32
PVR File System Size All
SD 50 Mins
HD 14 Mins
OK
Speed
Free Record Limit 6 H
USB device is recommended format in FAT32 system type.
4. The PVR File System window is displayed.
With the SELECT DISK option highlighted,
press OK.
5. Use the
arrow buttons to select the
desired disk to use for PVR. This will only
apply to storage devices which have been
partitioned into multiple disks. Press OK
FILE SYSTEM window.
6. Press the arrow to select “CHECK PVR
FILE SYSTEM” on press “OK” button.When
the media has been checked select
7. Use the
arrow buttons to select the
or Hi Speed File System.
8. The disk will now format. Time will vary
depending on the disk size and contents.
When format is complete the PVR FILE
SYSTEM window will be displayed again.
9. Press EXIT to close the window and return
to TV viewing.
The disk is now ready to use for recording.
Choose the disk for storing the content you want to record.
Check PVR File System
Select “Check PVR File System” and press OK to check your USB device.
USB Disk
If no USB device is connected, a notice will advise you accordingly.
Format
If your USB device is recognised and working, you can select Format.
Press OK to start Format (File System Size).
NOTE:
If you select Format, all data will be deleted.
Press the
keys to select PVR File System Type, then press OK to format
the USB device. The Format Disk screen below appears
File System Size
PVR File System Type FAT32
PVR File System Size All
SD 50 Mins
HD 14 Mins
Select Disk C:
Check PVR File System Start
USB Disk
Format
OK
Time Shift Size
Speed
Free Record Limit 6 Hr.
USB device is recommended format in FAT32 system type.
36
USB Disk
f no USB device is connected, a notice will advise you accordingl
Format
f your USB device is recognised and working, you can select F
Press OK to start Format (File System Size).
NOTE:
If you select Format, all data will be deleted.
Press the
keys to select PVR File System Type, then press OK
the USB device. The Format Disk screen below appears
File System Size
PVR File System Type FAT32
PVR File System Size All
SD 50 Mins
HD 14 Mins
OK
Speed
Free Record Limit 6 H
USB device is recommended format in FAT32 system type.
Speed
After Check PVR File System, it shows the USB available speed and remind you to operate it
Aft
safely with this available speed.
PVR and Time shift Operation
4.
The PVR File System window is displayed. With the
SELECT DISK option highlighted, press OK.
5.
Use the
/
arrow button to select the desired
disk to use for PVR. This will only apply to storage
devices which have been partitioned into
return to PVR FILE SYSTEM window.
6. Press the arrow to select “CHECK PVR FILE
SYSTEM” on press “OK” button. When the media
has been checked select ”FORMAT” and press
7. Use the
/
system type. The options are FAT32 or Hi Speed
File System.
8. The disk will now format. Time will vary
depending on the disk size and contents.
When format is complete the PVR FILE SYSTEM
window will be displayed again.
9. Press EXIT to close the window and return to
TV viewing.
The disk is now ready to use for recording.
36
USB Disk
f no USB device is connected, a notice will advise you accordingl
Format
f your USB device is recognised and working, you can select F
Press OK to start Format (File System Size).
NOTE:
If you select Format, all data will be deleted.
Press the
keys to select PVR File System Type, then press OK
the USB device. The Format Disk screen below appears
File System Size
PVR File System Type FAT32
PVR File System Size All
SD 50 Mins
HD 14 Mins
OK
Speed
Free Record Limit 6 H
USB device is recommended format in FAT32 system type.
4. The PVR File System window is displayed.
With the SELECT DISK option highlighted,
press OK.
5. Use the
arrow buttons to select the
desired disk to use for PVR. This will only
apply to storage devices which have been
partitioned into multiple disks. Press OK
FILE SYSTEM window.
6. Press the arrow to select “CHECK PVR
FILE SYSTEM” on press “OK” button.When
the media has been checked select
7. Use the
arrow buttons to select the
or Hi Speed File System.
8. The disk will now format. Time will vary
depending on the disk size and contents.
When format is complete the PVR FILE
SYSTEM window will be displayed again.
9. Press EXIT to close the window and return
to TV viewing.
The disk is now ready to use for recording.
Choose the disk for storing the content you want to record.
Check PVR File System
Select “Check PVR File System” and press OK to check your USB device.
USB Disk
If no USB device is connected, a notice will advise you accordingly.
Format
If your USB device is recognised and working, you can select Format.
Press OK to start Format (File System Size).
NOTE:
If you select Format, all data will be deleted.
Press the
keys to select PVR File System Type, then press OK to format
the USB device. The Format Disk screen below appears
File System Size
PVR File System Type FAT32
PVR File System Size All
SD 50 Mins
HD 14 Mins
Select Disk C:
Check PVR File System Start
USB Disk
Format
OK
Time Shift Size
Speed
Free Record Limit 6 Hr.
USB device is recommended format in FAT32 system type.
36
USB Disk
f no USB device is connected, a notice will advise you accordingl
Format
f your USB device is recognised and working, you can select F
Press OK to start Format (File System Size).
NOTE:
If you select Format, all data will be deleted.
Press the
keys to select PVR File System Type, then press OK
the USB device. The Format Disk screen below appears
File System Size
PVR File System Type FAT32
PVR File System Size All
SD 50 Mins
HD 14 Mins
OK
Speed
Free Record Limit 6 H
USB device is recommended format in FAT32 system type.
4. The PVR File System window is displayed.
With the SELECT DISK option highlighted,
press OK.
5. Use the
arrow buttons to select the
desired disk to use for PVR. This will only
apply to storage devices which have been
partitioned into multiple disks. Press OK
FILE SYSTEM window.
6. Press the arrow to select “CHECK PVR
FILE SYSTEM” on press “OK” button.When
the media has been checked select
7. Use the
arrow buttons to select the
or Hi Speed File System.
8. The disk will now format. Time will vary
depending on the disk size and contents.
When format is complete the PVR FILE
SYSTEM window will be displayed again.
9. Press EXIT to close the window and return
to TV viewing.
The disk is now ready to use for recording.
Choose the disk for storing the content you want to record.
Check PVR File System
Select “Check PVR File System” and press OK to check your USB device.
USB Disk
If no USB device is connected, a notice will advise you accordingly.
Format
If your USB device is recognised and working, you can select Format.
Press OK to start Format (File System Size).
NOTE:
If you select Format, all data will be deleted.
Press the
keys to select PVR File System Type, then press OK to format
the USB device. The Format Disk screen below appears
File System Size
PVR File System Type FAT32
PVR File System Size All
SD 50 Mins
HD 14 Mins
Select Disk C:
Check PVR File System Start
USB Disk
Format
OK
Time Shift Size
Speed
Free Record Limit 6 Hr.
USB device is recommended format in FAT32 system type.
36
USB Disk
f no USB device is connected, a notice will advise you accordingl
Format
f your USB device is recognised and working, you can select F
Press OK to start Format (File System Size).
NOTE:
If you select Format, all data will be deleted.
Press the
keys to select PVR File System Type, then press OK
the USB device. The Format Disk screen below appears
File System Size
PVR File System Type FAT32
PVR File System Size All
SD 50 Mins
HD 14 Mins
OK
Speed
Free Record Limit 6 H
USB device is recommended format in FAT32 system type.
Speed
After Check PVR File System, it shows the USB available speed and remind you to operate it
Aft
safely with this available speed.
PVR and Time Shift Operation
22
Summary of Contents for GVA26LEDCP
Page 1: ...Instruction Manual 26 66cm HD LED LCD TV COMBO GVA26LEDCP...
Page 45: ...45 Notes...
Page 46: ...46 Notes...
Page 47: ...47 Notes...