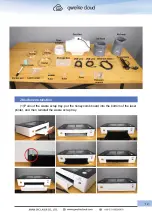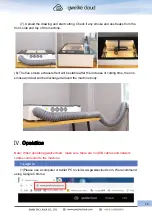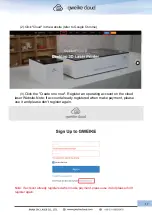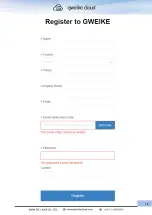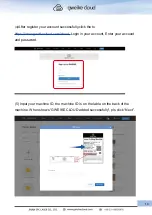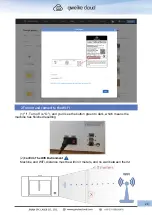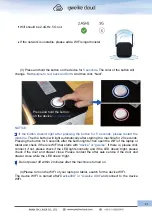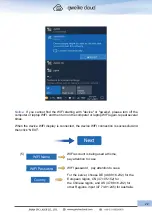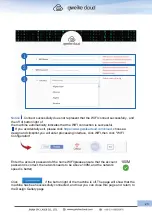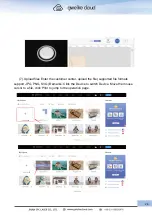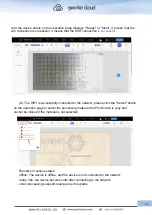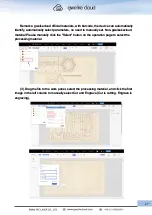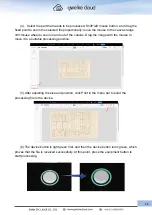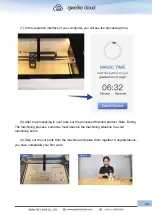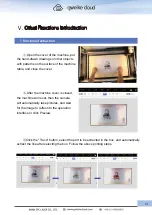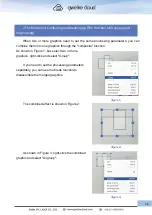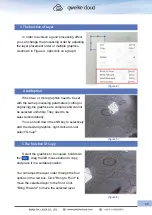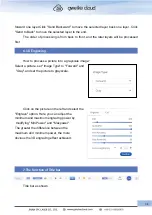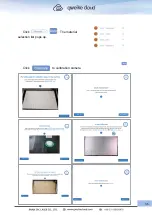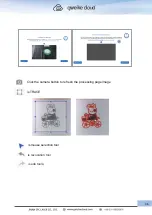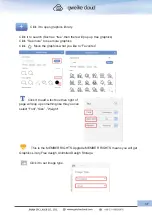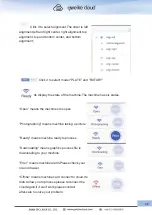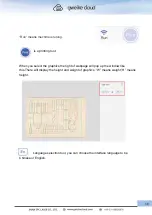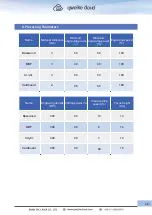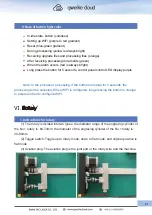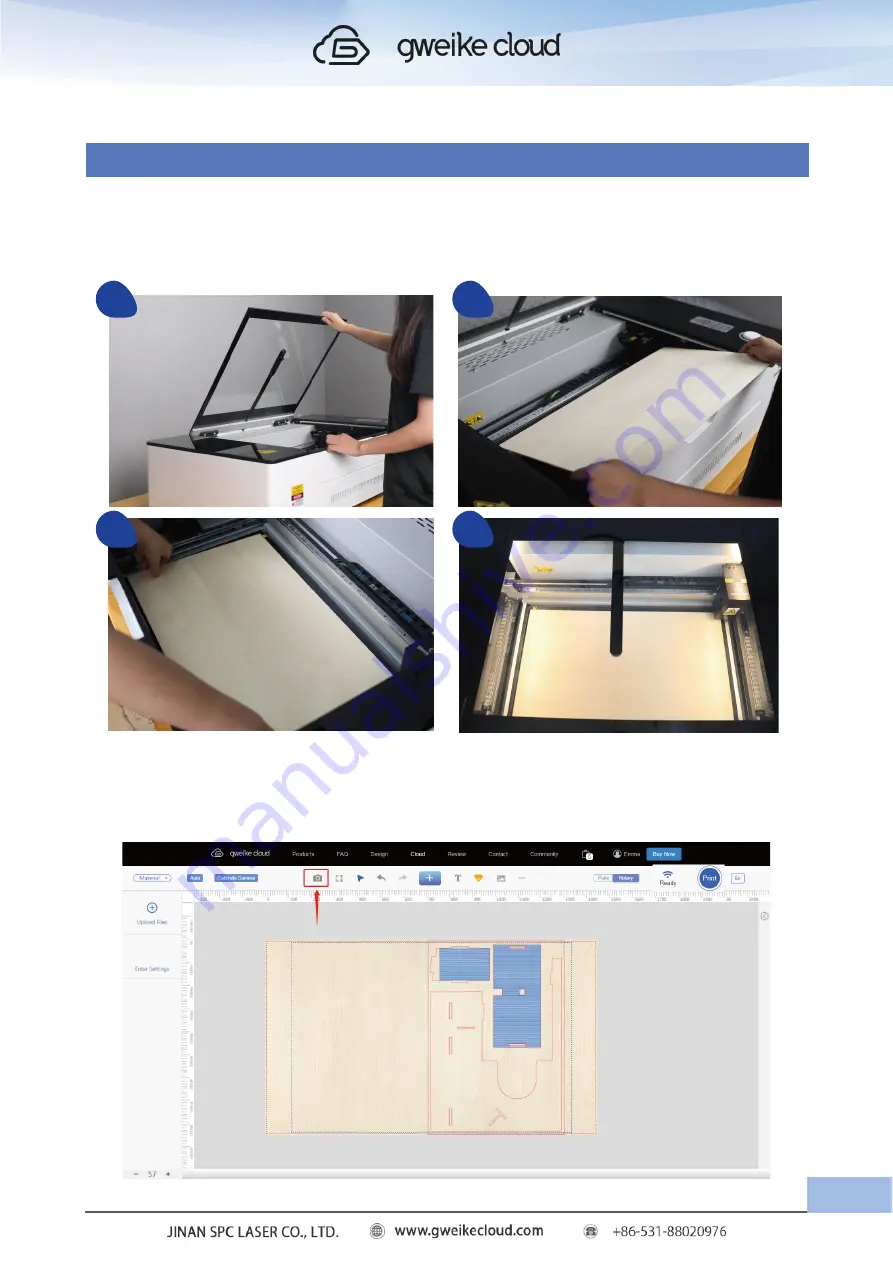
3.How To Print Your First Work
(1).Open the cover of your gweikecloud, choose a piece of material with an area less
than 540mm*310mm and place it on the honeycomb panel of the machine. Make sure that
the QR code is clearly visible on the material and close the cover completely.
(2).After closing the machine cover, the machine resets, the camera automatically
takes pictures and uploads the machine processing table image. If the image is not
updated, click the "Preview" button to take a picture manually.
1
2
3
4
26
Summary of Contents for Desktop 3D Laser Printer
Page 1: ......
Page 22: ...18...
Page 39: ...Click The material selection list pops up Click to calibration camera 35...