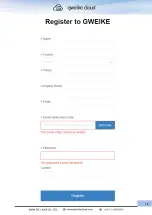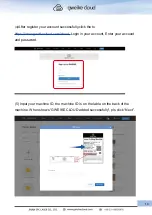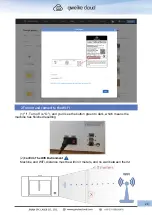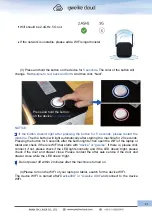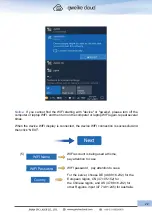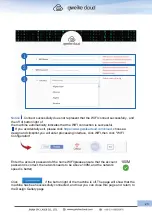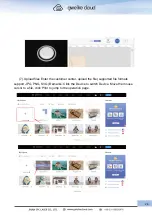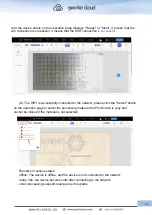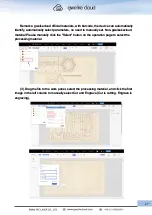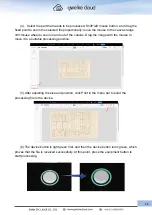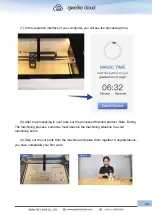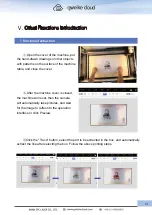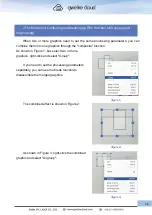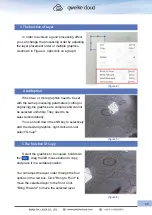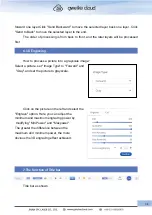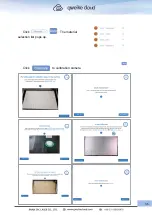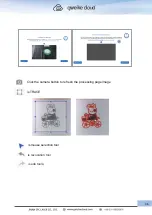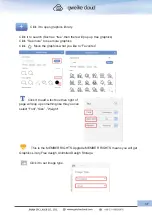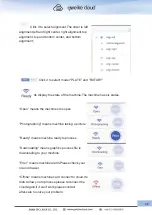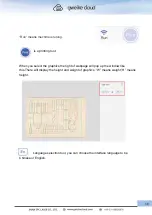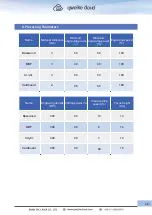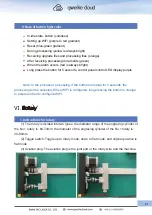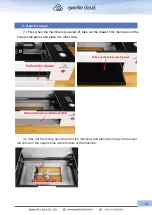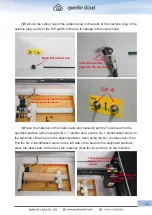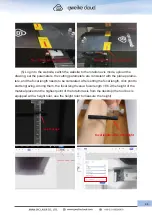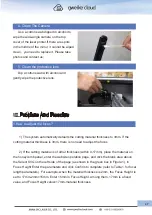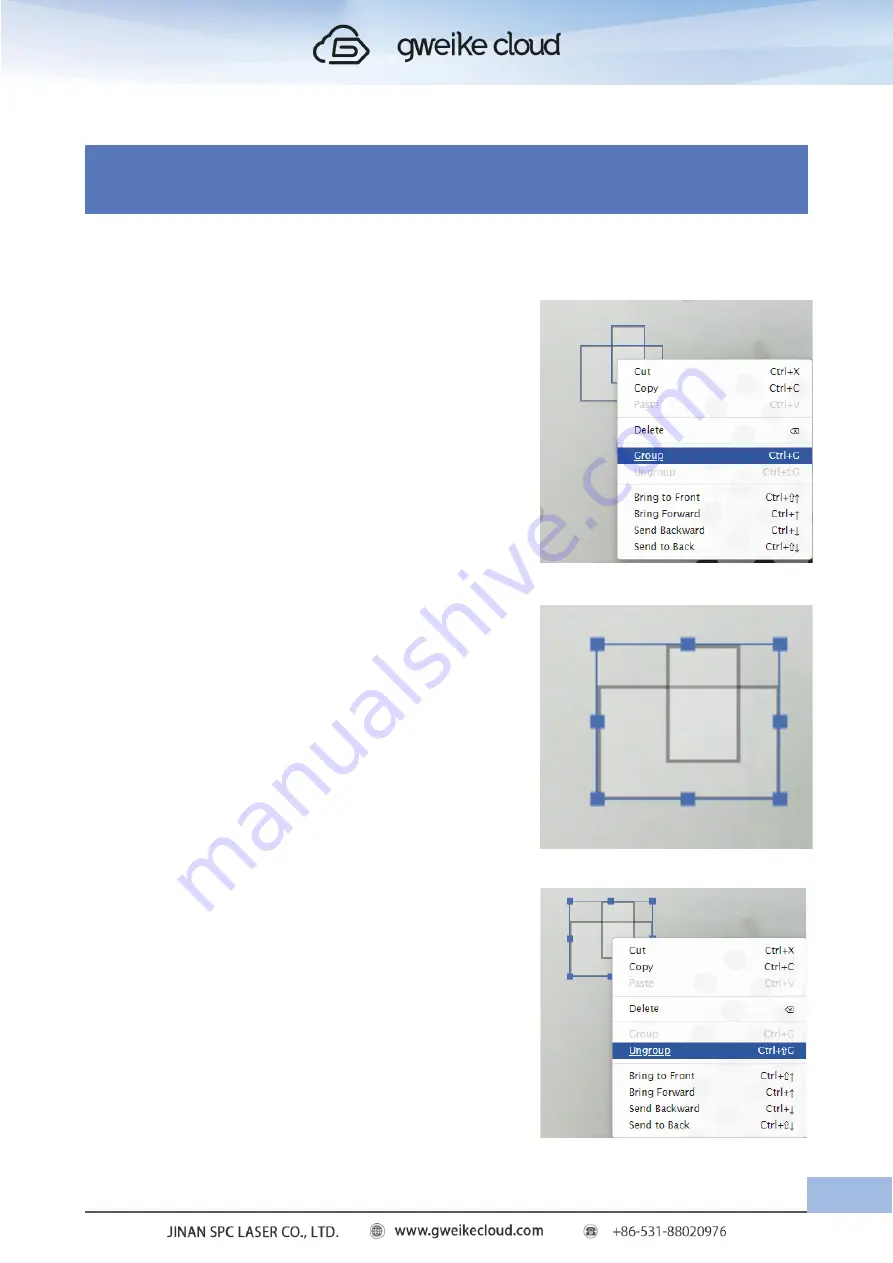
2
.
The function of Combining and Breaking up (The function of Grouping and
Ungrouping)
When two or more graphics need to set the same processing parameters, you can
combine them into one graphics through the "composite" function.
As shown in Figure 1, box select two or more
graphics, right-click and select "Group":
If you need to set the processing parameters
separately, you can use the break function to
disassemble the merged graphics.
The combined effect is shown in Figure 2:
As shown in Figure 3, right-click the combined
graphic and select "Ungroup":
(figure 1)
(figure 2)
(figure 3)
32
Summary of Contents for Desktop 3D Laser Printer
Page 1: ......
Page 22: ...18...
Page 39: ...Click The material selection list pops up Click to calibration camera 35...