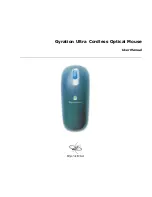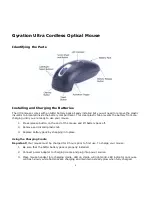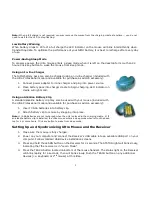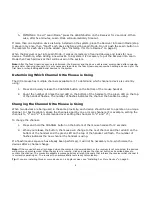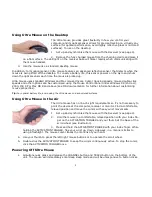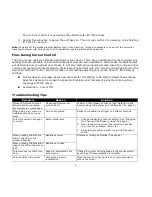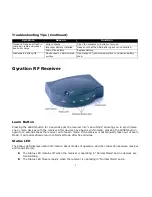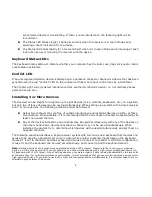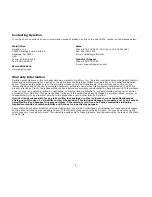6
The unit will confirm it is powering off by flashing its LED three times.
2.
Repeat this sequence to power the unit back on. The unit will confirm it is powering on by flashing
its LED for 1 second.
Note:
Powering off the mouse prevents battery drain when traveling. It may be necessary to power off the unit when
traveling on commercial airlines due to FCC regulations regarding radio-emitting devices.
Fine-tuning Cursor Control
The Ultra mouse uses your standard Windows mouse driver. There are no additional drivers to install. Any
settings that are available to a standard desktop mouse are also available to Ultra mouse. Multiple factors
will determine how you adjust your mouse to suit your preference including screen resolution, mouse driver
version and overall personal preference. While becoming familiar with your mouse and getting a feel for the
GyroPoint method of cursor control, Gyration recommends adjusting your mouse driver to the following
settings:
T
Pointer Speed – Average. Some new users prefer this setting to be slightly slower than average.
Advanced users will increase the speed so that less wrist movement gives them more screen
coverage with the cursor.
T
Acceleration – Low or Off.
Troubleshooting Tips
Symptom
Reason
Solution
Mouse LED comes on when
activate button is pressed,
but receiver is unresponsive
Mouse and Receiver not
synchronized
Perform a Teach/Learn sequence (See “Setting Up and
Synchronizing Ultra Mouse and the Receiver” on page 4).
When using in air, cursor is
visible but shows no move-
ment
Gyro not activated
Squeeze or double-click trigger on bottom of mouse.
Cursor movement is choppy
or erratic
Radio interference
1. Change the device’s channel setting (See “Changing
the Channel Ultra Mouse is Using” on page 5.)
2. Move receiver away from other electronic devices
(e.g. monitor, speakers, radio, etc.).
3. Raise receiver antenna and/or uncoil USB Receiver
cable.
When pressing the activate
button, the LED on the
mouse is flashing
Batteries are low
Replace or recharge batteries (See page 3).
When pressing the activation
trigger, the LED on the mouse
is off
Batteries are dead
Cursor moves too fast or too
slow
Speed or acceleration not
set properly
Change the cursor tracking speed in the mouse control
panel (See OS documentation for details).
Cursor drifts on the screen
Sensor may require
recalibration
Place the mouse on the desk for 4 or more seconds to
steady the cursor.