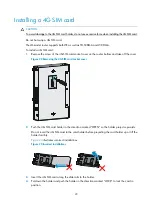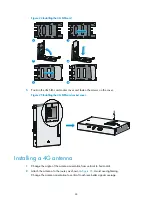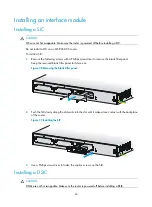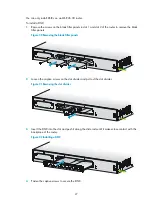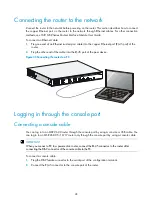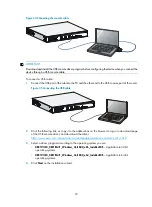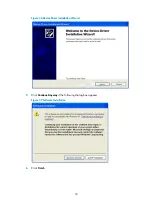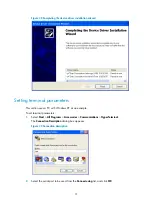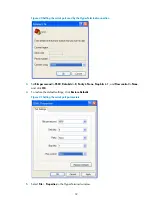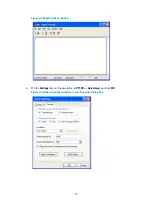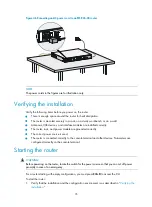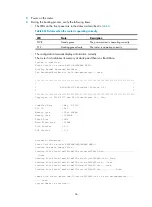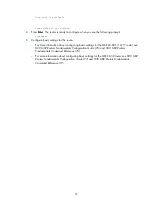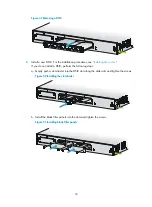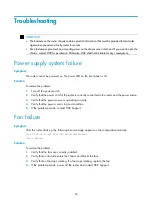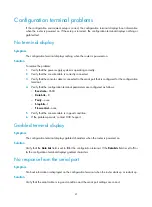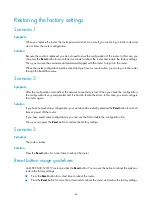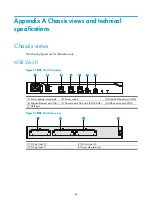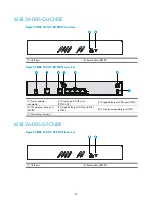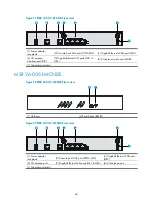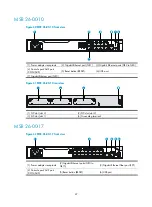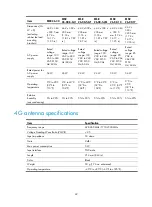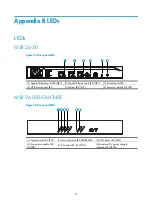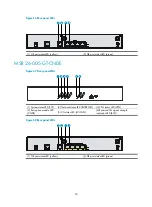37
Line aux0 is available.
Press ENTER to get started.
4.
Press
Enter
. The router is ready to configure when you see the following prompt:
<Sysname>
5.
Configure basic settings for the router.
{
For more information about configuring basic settings for the MSR 26-00-5/10/17 router, see
H3C MSR Routers Fundamentals Configuration Guide (V5)
and
H3C MSR Routers
Fundamentals Command Reference (V5)
.
{
For more information about configuring basic settings for the MSR 26-30 router, see
H3C MSR
Routers Fundamentals Configuration Guide (V7)
and
H3C MSR Routers Fundamentals
Command Reference (V7)
.
Summary of Contents for MSR 26-00-10
Page 16: ...9 Figure 2 Installation flow ...