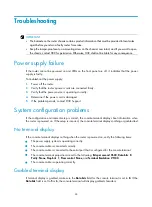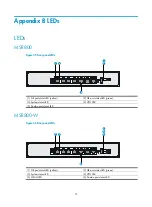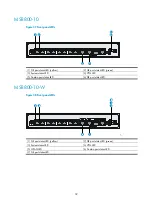25
No response from the serial port
If the serial port does not respond, verify that the serial cable is in good condition and the serial port
settings are correct.
Restoring the factory settings
Scenario 1
Symptom
When you replace the router, the router password is lost. As a result, you cannot log in to the router
and do not know the router configuration.
Solution
Because the router is replaced, you do not need to save the configuration of the router. In this case,
you can press the
Reset
button for more than 4 seconds to reboot the router and restore the factory
settings. Then, you can use the username and password shipped with the router to log in to the router.
When the router configuration must be saved and you have a console cable, you can log in to the
router from the BootWare menu.
Scenario 2
Symptom
After the configuration is modified, the network connectivity is lost. When you check the configuration,
the configuration is very complicated and it is hard to locate the errors. In this case, you must
configure the router again.
Solution
If you have not saved any configuration, you can reboot the router by pressing the
Reset
button for a
short time or power off the router.
If you have saved the configuration, delete the configuration file at the CLI, and press the
Reset
button
to restore the factory settings.
Scenario 3
Symptom
The router crashes.
Solution
Press the
Reset
button for a short time to reboot the router.