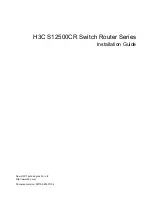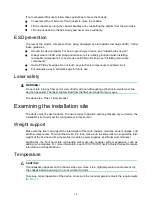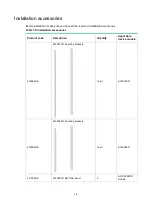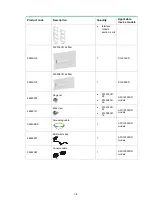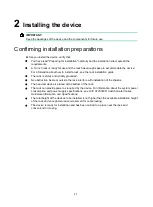Reviews:
No comments
Related manuals for S12500CR Series

674.115.420.30
Brand: GHIELMETTI Pages: 12

10138
Brand: Touch-plate Pages: 12

SmartGST-2600M
Brand: UNICOM Pages: 1

EdgePoint EP-S16
Brand: Ubiquiti Pages: 22

AS9926-24D
Brand: Edge-Core Pages: 12

SICOM3028GP Series
Brand: KYLAND Technology Pages: 40

WUH5-H2
Brand: AV-Box Pages: 11

HDMI3X1
Brand: Xantech Pages: 5

AVS801
Brand: I-Tech Pages: 22

SA-DPH-4Q-P
Brand: IPGARD Pages: 2

HDMS 33
Brand: e+p Pages: 2

EXT-DVI-444DL
Brand: Gefen Pages: 20

C5-MDS
Brand: Dahua Pages: 5

MAV 44 SVA RCA
Brand: Extron electronics Pages: 5

Guardian Line Series
Brand: IDEM SAFETY SWITCHES Pages: 4

SAN16B-2 - TotalStorage Express Model Switch
Brand: IBM Pages: 93

Stackable MiniHub Le2801a
Brand: Black Box Pages: 2

PS190
Brand: Presentation Switchers Pages: 18