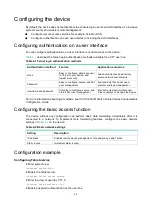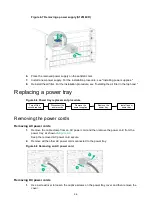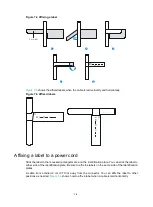6-2
Figure 6-1 Removing an environment management module
Figure 6-2 Installing an environment management module
Replacing an SEU or interface module
1.
Prepare an antistatic mat to place the removed SEU or interface module.
2.
Wear an ESD wrist strap, and make sure it makes good skin contact and is reliably grounded.
For more information, see "Attaching an ESD wrist strap."
3.
Use a screwdriver to loosen the captive screws on the SEU or interface module, as shown by
callout 1 in
4.
As shown by callout 2 in
, simultaneously open the two ejector levers on the SEU or
interface module, and then pull the SEU or interface module part way out of the slot.
5.
Supporting the SEU or interface module bottom with the left hand, slowly pull the SEU or
interface module out of the slot along the guide rails with the right hand. See callout 3 in
6.
Place the removed SEU or interface module on the antistatic mat.