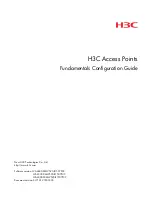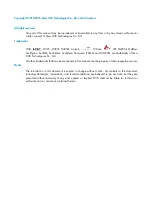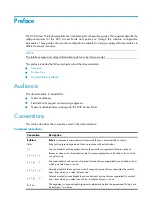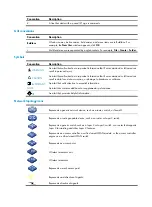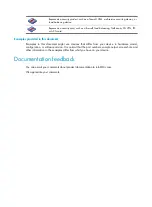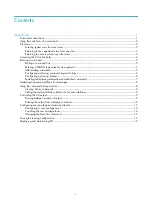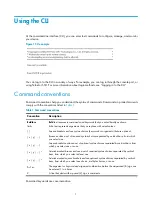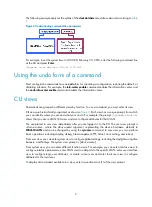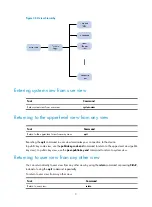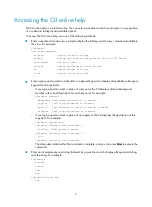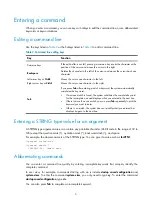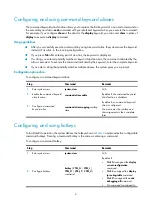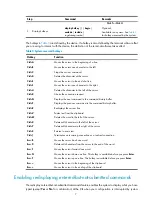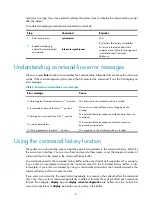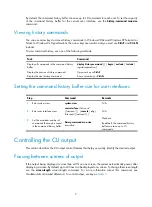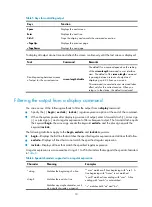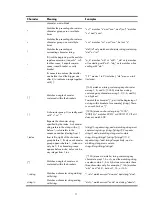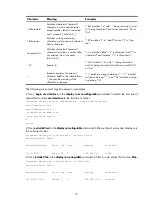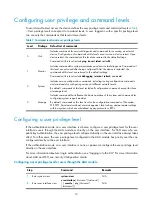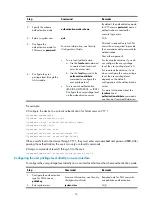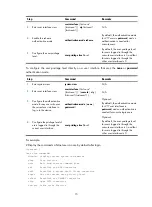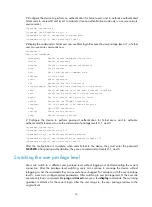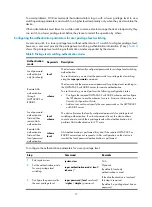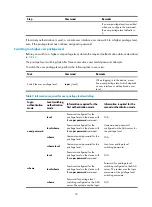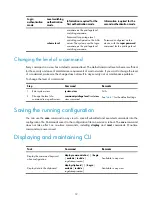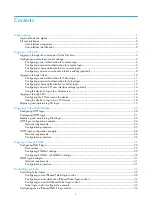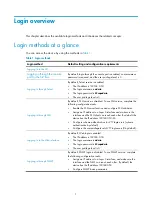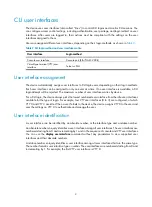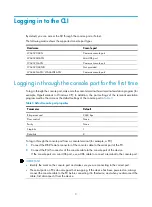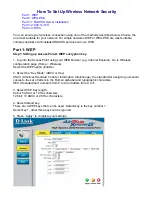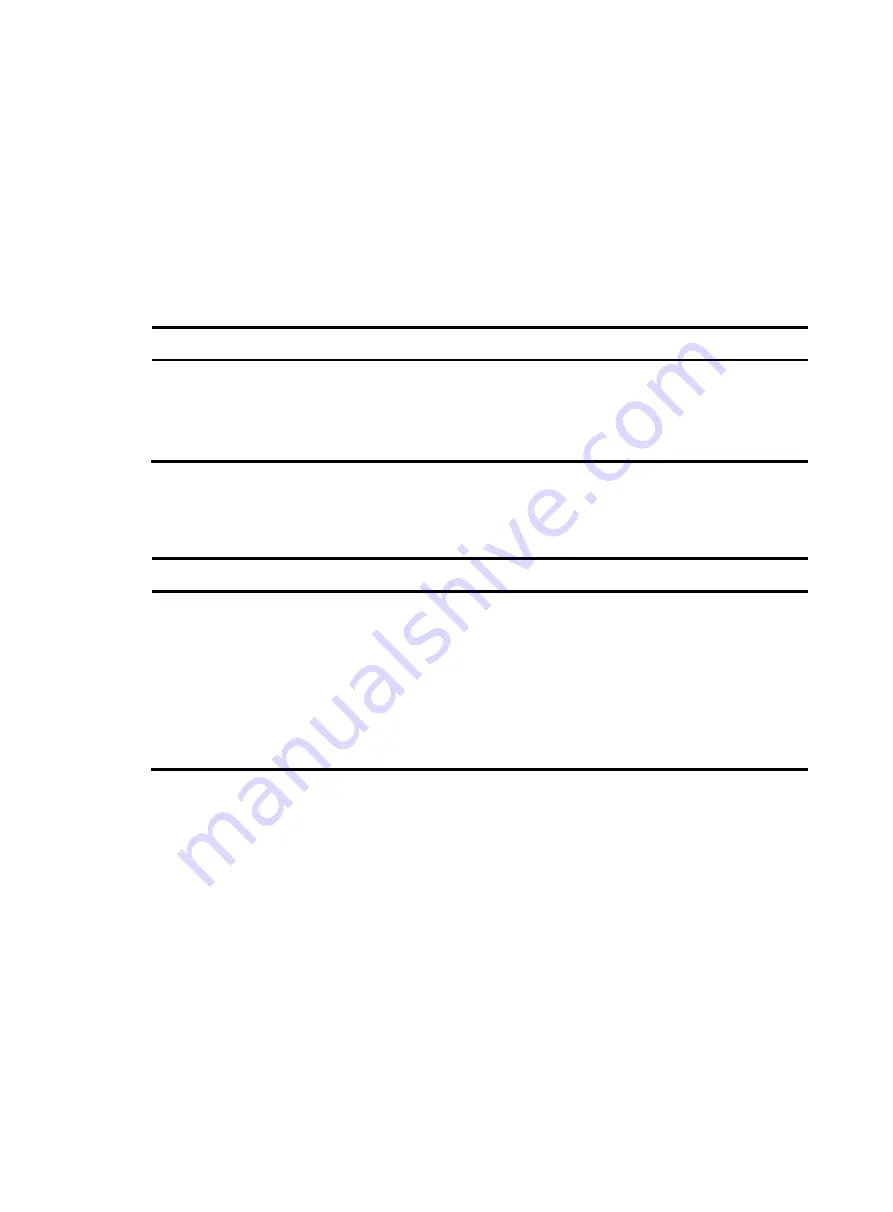
9
By default, the command history buffer can save up to 10 commands for each user. To set the capacity
of the command history buffer for the current user interface, use the
history-command max-size
command.
Viewing history commands
You can use arrow keys to access history commands in Windows 200x and Windows XP Terminal or
Telnet. In Windows 9x HyperTerminal, the arrow keys are invalid, and you must use
Ctrl+P
and
Ctrl+N
instead.
To view command history, use one of the following methods:
Task Command
Display all commands in the command history
buffer.
display history-command
[
|
{
begin
|
exclude
|
include
}
regular-expression
]
Display the previous history command.
Up arrow key or
Ctrl+P
Display the next history command.
Down arrow key or
Ctrl+N
Setting the command history buffer size for user interfaces
Step Command
Remarks
1.
Enter system view.
system-view
N/A
2.
Enter user interface view.
user-interface
{
first-num1
[
last-num1
] | {
console
|
vty
}
first-num2
[
last-num2
] }
N/A
3.
Set the maximum number of
commands that can be saved
in the command history buffer.
history-command
max-size
size-value
Optional.
By default, the command history
buffer can save up to 10
commands.
Controlling the CLI output
This section describes the CLI output control features that help you quickly identify the desired output.
Pausing between screens of output
If the output being displayed is more than will fit on one screen, the system automatically pauses after
displaying a screen. By default, up to 24 lines can be displayed on a screen. To change the screen length,
use the
screen-length
screen-length command. For more information about this command, see
Fundamentals Command Reference. To control output, use keys in