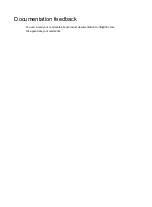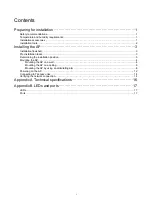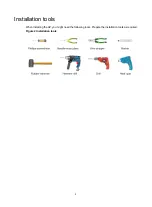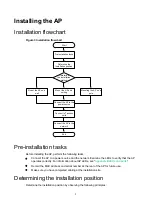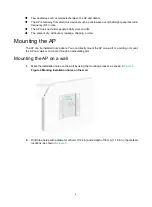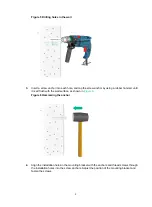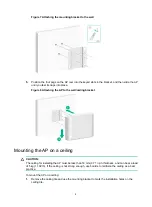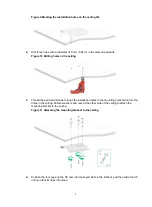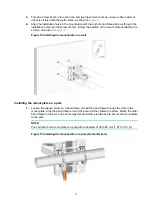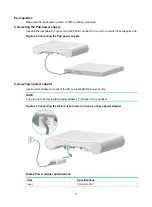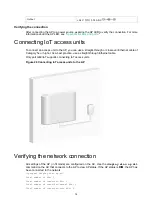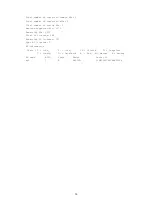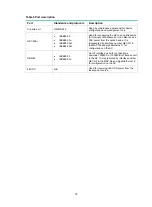Reviews:
No comments
Related manuals for WA5530i

CL4490
Brand: Laird Pages: 15

GigaBeam
Brand: Ubiquiti Pages: 22

WGA15731
Brand: Watchguard Pages: 28

SpeedNet SDR Series
Brand: S&C Pages: 16

EM4630
Brand: Eminent Pages: 16

APBTCS1
Brand: Billionton Pages: 43

MAX-STREAM EA9350
Brand: Linksys Pages: 45

SCALANCE W734-1
Brand: Siemens Pages: 64

SMC7904WBRAS-N
Brand: SMC Networks Pages: 2

barricade SMCWBR14-G2
Brand: SMC Networks Pages: 130

MZK-W04NU
Brand: Conrad Pages: 76

CPE150-P24
Brand: Yunlink Pages: 33

CGA4332COM
Brand: Comcast Pages: 51

EAP245
Brand: BALUN Pages: 68

R850
Brand: Franklin Pages: 6

522755
Brand: Intellinet Pages: 6

521529
Brand: Intellinet Pages: 17

524681
Brand: Intellinet Pages: 16