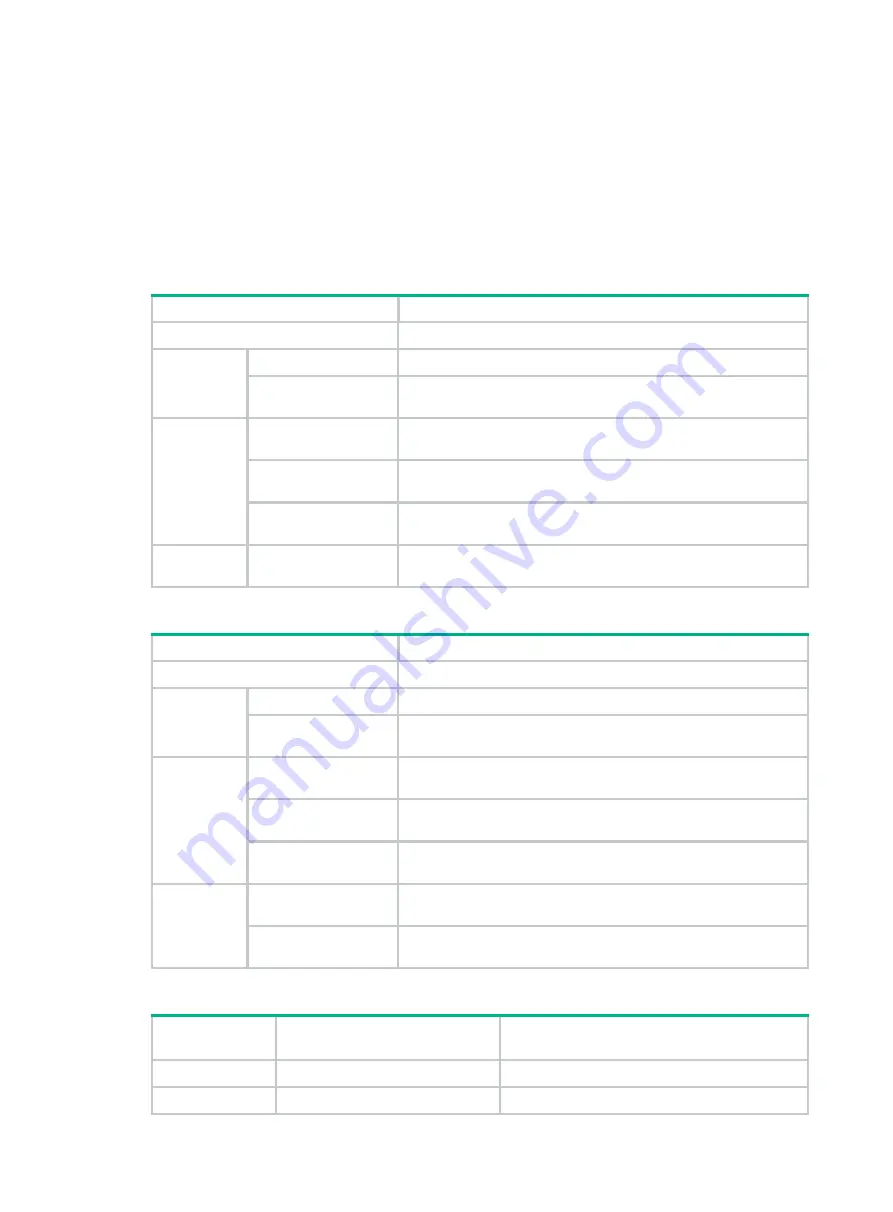
1
Appendix B LEDs and ports
LEDs and buttons
The LED status varies by AP operating mode. For information about the supported operating modes,
see the release notes for the AP.
Table 1 LED descriptions (fit mode)
LED status
Description
Off
No power is present or the LED has been turned off.
Yellow
Steady on
The AP is initializing, or an initialization exception has occurred.
Flashing (twice per
second)
The Ethernet interfaces are down and no mesh links are
established.
Green
Steady on
The AP has registered to an AC, but does not have any
associated clients.
Flashing (once per
two seconds)
The AP has started up but has not registered to any AC.
Flashing (twice per
second)
The AP is upgrading the image.
Blue
Flashing (once per
second)
The radios have associated clients.
Table 2 LED descriptions (cloud mode)
LED status
Description
Off
No power is present or the LED has been turned off.
Yellow
Steady on
The AP is initializing, or an initialization exception has occurred.
Flashing (twice per
second)
The Ethernet interfaces are down and no mesh links are
established.
Green
Steady on
The AP is in standby state and has connected to the Cloudnet
platform, but does not have any associated clients.
Flashing (once per
second)
The AP has connected to the Cloudnet platform and has
associated clients.
Flashing (twice per
second)
The AP is upgrading the image.
Blue
Steady on
The AP is in standby state, but has not connected to the Cloudnet
platform and does not have associated clients.
Flashing (once per
second)
The AP has not connected to the Cloudnet platform, but has
associated clients.
Table 3 RESET button descriptions
Press and hold
duration (sec)
Button LED status
Description
0 to 5
Steady green
Reset the AP.
5 to 20
Flashing green (twice per second)
Restore to the factory defaults.



































