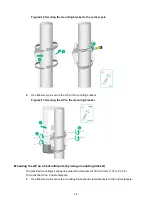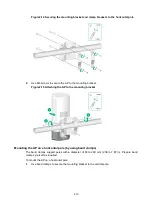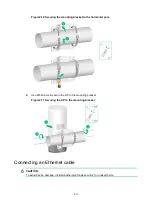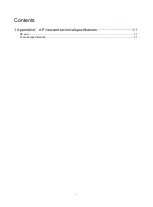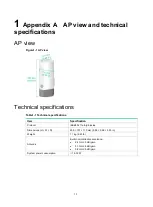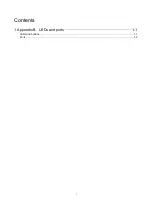3-1
4
Accessing the AP
When the AP operates in cloud mode, you can access and configure the AP from the Web interface,
or through Telnet. Accessing the AP from the Web interface or through Telnet requires the IP
address of the AP.
Logging in to the AP through Telnet
By default, HTTP and HTTPS are enabled and the following login information is defined for your
login:
•
Username
—admin.
•
Password
—h3capadmin.
When the AP operates in cloud mode, only wireless connections are available.
Some Intel wireless adapters do not support 802.11ax. For clients to detect Wi-Fi 6 networks,
upgrade the driver for the wireless adapter to the most recent version. For more information, see
the official statement of Intel
To log in to the AP through a wireless connection:
1.
Enable WLAN on the configuration terminal and access WLAN
H3C_xxxxxx
, where
xxxxxx
is
the last six bits of the AP's MAC address.
2.
Enter
telnet wlan.h3c.com
from the CLI of the terminal.
3.
Enter the default username and password.
Logging in from the Web interface
By default, HTTP and HTTPS are enabled and the following login information is defined for your
login:
•
Username
—admin.
•
Password
—h3capadmin.
When the AP operates in cloud mode, only wireless connections are available. The configuration
terminal must be enabled with DHCP.
Some Intel wireless adapters do not support 802.11ax. For clients to detect Wi-Fi 6 networks,
upgrade the driver for the wireless adapter to the most recent version. For more information, see
the official statement of Intel
To log in to the AP through a wireless connection:
1.
Enable WLAN on the configuration terminal and access WLAN
H3C_xxxxxx
, where
xxxxxx
is
the last six bits of the AP's MAC address.
2.
Visit
http://wlan.h3c.com
from a browser, and then press
Enter
.
3.
Enter the default username and password. For security purposes, change the password as
prompted after you access the Web interface, and then click
OK