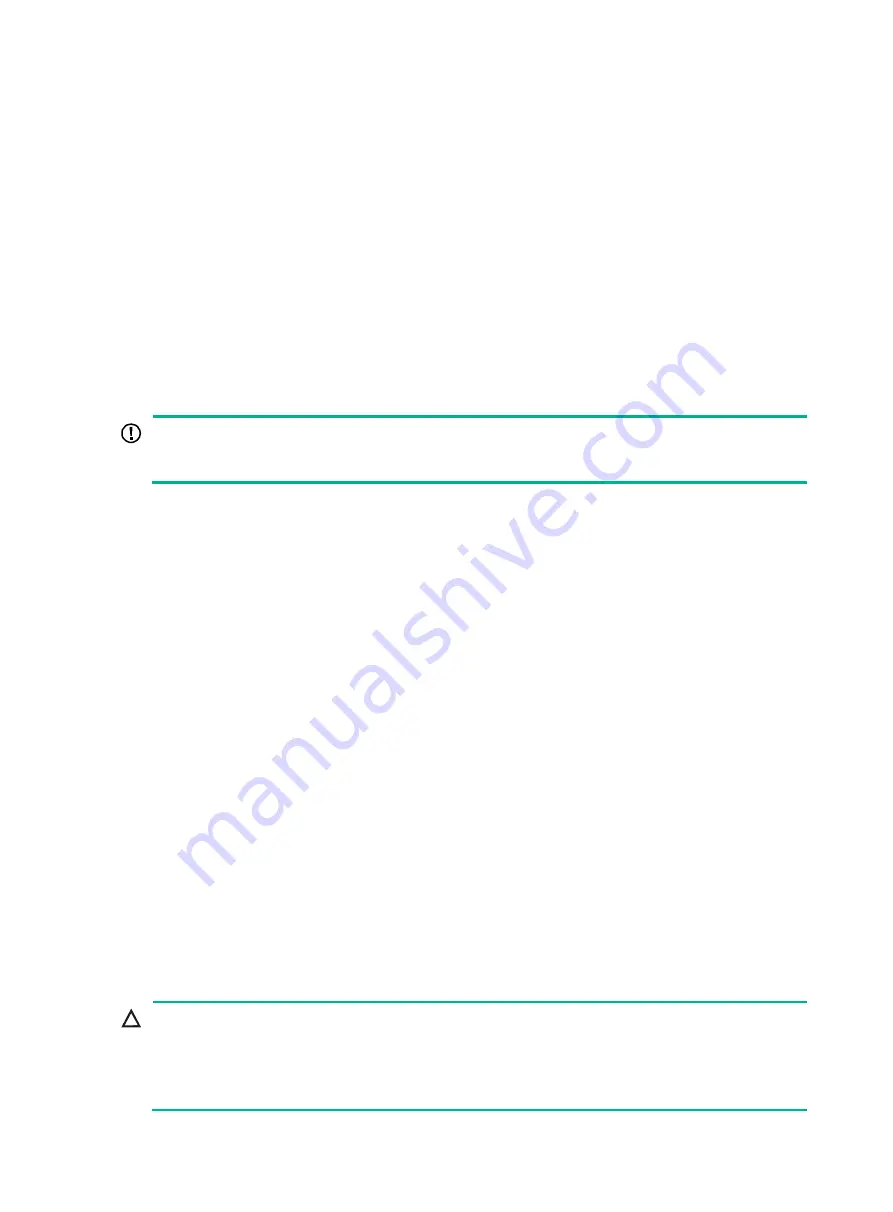
2-22
•
Use waterproof labels with clear content. Attach labels to proper places where they can be
seen directly.
Verifying the installation
After the installation is complete, check the following items before powering on the AP:
•
The power source meets the power specification of the AP.
•
The AP is reliably grounded.
•
The Ethernet cables are correctly connected.
•
The cables are correctly labeled.
•
The unused ports on the AP are sealed with waterproof plugs.
Powering on the AP
IMPORTANT:
Make sure all cables are correctly connected and the AP is connected to the power source correctly
before powering on the AP.
Switch on the external power source and verify that the AP is operating correctly by examining the
LED on the AP. For more information about the LED, see "
3
Accessing the AP
Wi-Fi 6 APs of version 2442 or above allow users to switch the working mode (cloud, anchor AC, or
AP) without obtaining the corresponding image file. For more information about the supported
working modes, see the release notes for the AP.
When the AP operates in cloud or anchor AC mode, you can access and configure the AP from the
console port, Web interface, or through Telnet. Accessing the AP from the Web interface or through
Telnet requires the IP address of the AP.
Logging in to the AP from the console port
Prepare the following items for accessing the device from the console port:
•
An 8-core console cable, with a crimped RJ-45 connector at one end, and a DB-9 connector at
the other end.
•
A configuration terminal. It can be a standard character terminal with an RS-232 port, or a PC.
Connecting the AP to a configuration terminal from the
console port
CAUTION:
•
To connect a PC to the AP, first connect the PC end. To disconnect a PC from the AP, first
disconnect the AP end.
•
If the PC does not have an RS-232 port but a USB port, use a USB-to-RS-232 converter to
connect the USB port to the console cable and install the driver on the PC.
Summary of Contents for WA6528X-E
Page 7: ...ii...











































