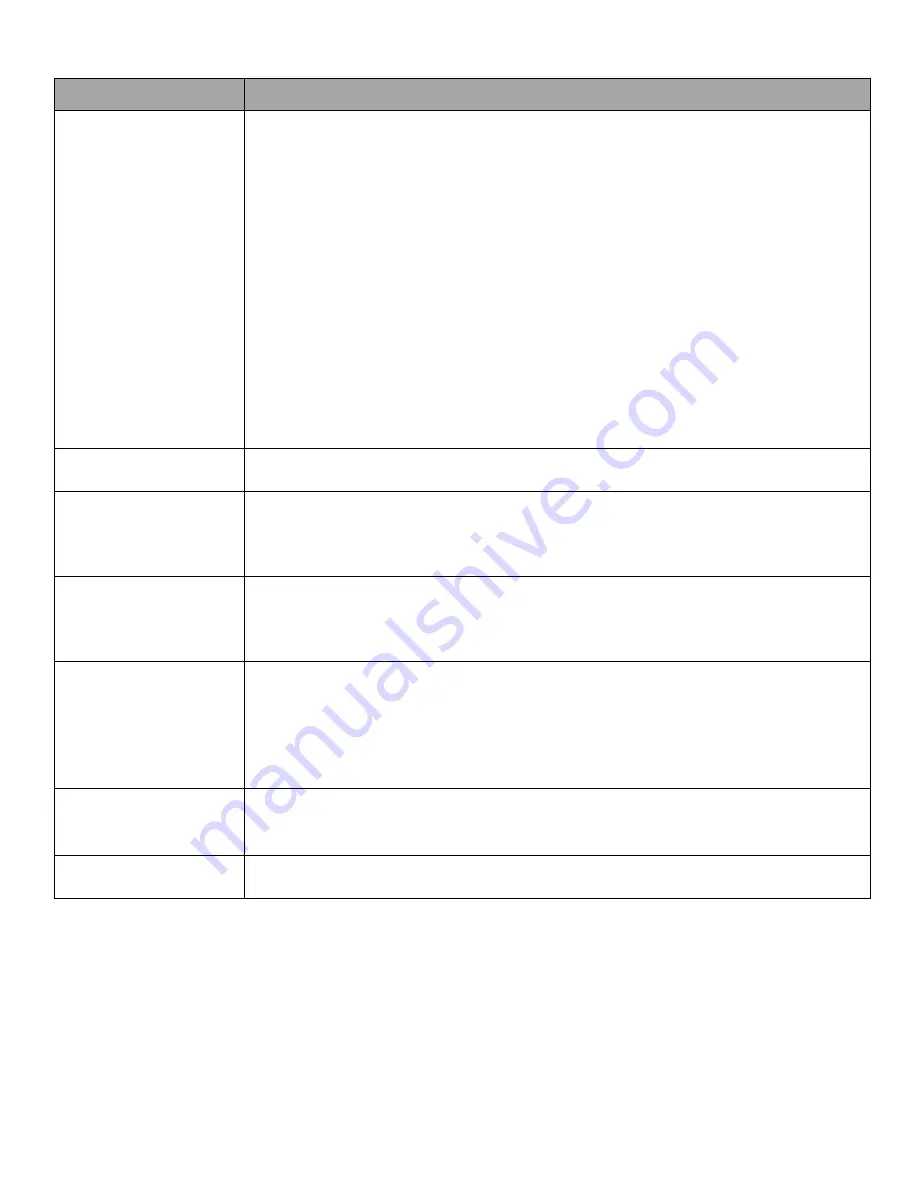
28
Component OmniTouch 10pe
External I/O
Interfaces
2 USB 2.0 host connector
RS-232
VGA output
PCMCIA slot
stereo headphone jack
microphone jack
DC-In jack
docking connector
Main Battery
Rechargeable Li-ion smart battery, 1900mA (3S1P)
Power Adapter
Input: 100VAC - 240VAC, 50-60Hz
Output: 19V, 3.16A, 60W
Physical
Dimensions
Size: 10.4” (W) x 9.38” (H) x 1.18” – .73” (D)
Weight: 2.6 lb
Environmental
Operating Temperature: 0ºC to 40ºC
Storage Temperature -20ºC to 60ºC
Operating Humidity 5% ~ 95%, noncondensing
Rugged
Specification
IP54, 3ft drop
Certifications
CE and FCC
Summary of Contents for OmniTouch 10 pe
Page 1: ...10 Portable Color Touchscreen User s Manual...
Page 6: ...iv...
Page 32: ...24 Removing a Storage Card...
Page 38: ......
Page 39: ......
Page 40: ......

























