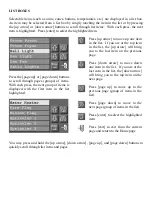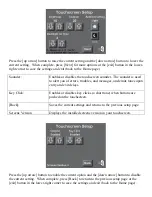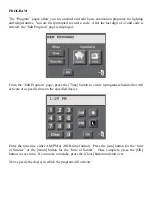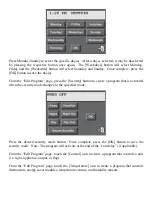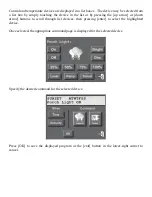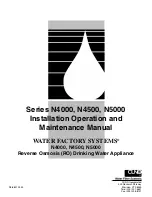To view all of the programs that control the selected device, press the [Program] button. To
view or edit programs, a code is required. After the last digit of a valid code is entered, a list of
programs that control the selected device is displayed:
To modify or delete a program, highlight a program by simply touching the program in the list
or by pressing the [up arrow] or [down arrow] buttons to scroll through programs. With each
press, the next program is highlighted. Press the [page up] or [page down] buttons to scroll
through groups of programs. With each press, the next group consisting of 2 programs is
displayed, with the first program in the list highlighted.
Press the [Modify] button to modify (edit) the selected program using the “Program” pages (see
“Program” in this document for information regarding constructing and editing a program).
Press the [Delete] button to delete the selected program. When pressed, a “Confirm Deletion?”
page is displayed. Press the [Delete] button to confirm your choice to delete the program. Once
pressed, the program will be permanently deleted from the system. If you choose not to delete
the program, simply press the [exit] button in the lower-right corner.
Zone Status
Touch the [Zones] icon to view the current status of each zone. The display will show the zone
name and the current status of the zone. Press the [page up] or [page down] buttons to scroll
through groups of zones. Zones that are “secure” are displayed in green, zones that are “not
ready” are displayed in red, and zones that are in “trouble” are displayed in yellow.
Test
Touch the [Test] icon to check the status of the battery, telephone, bell circuit, auxiliary fuse,
and security zone loop readings. The pages look and operate similar to an HAI console. Refer
to your controller owner’s manual for complete operating instructions. When complete, press
the [*] key to exit the “Test” page.