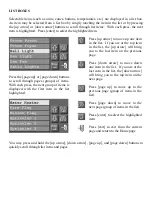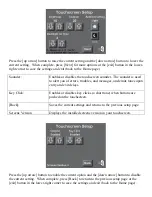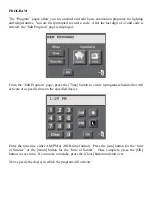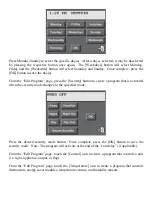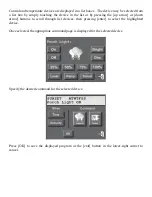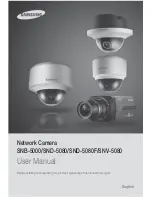Below the video window is 6 camera selection buttons (1-6). To select a different camera to
view, simply touch the desired camera selection button at the bottom of the page. The top line
will display the new camera number and the video will change to the newly selected camera.
Note:
The HAI video encoder can only stream video from a single source; hence, if video is
being viewed from a camera on one touchscreen and someone selects a different camera from a
second touchscreen, the image will automatically sync to and display the latter video selection
on all touchscreens that are currently viewing video.
While viewing video from the “Video” page, you can activate a macro in the HAI controller by
pressing and holding for 2 seconds the camera selection button for the respective camera.
For example, you may choose to activate an electric door strike on the front door to let a friend
of family member into your home while viewing the video of the front door from your bedroom
touchscreen. Press and hold the respective camera selection button (i.e. 1) for two seconds.
The touchscreen will emit a long tone and the macro will be executed.
Brightness and Contrast Settings
To change the brightness and contrast settings for the currently selected camera, use the
respective [+] and [-] buttons until the image is displayed to your liking. To save the brightness
and contrast settings with the current camera, simply touch the camera selection button for the
current camera or select another camera by pressing its camera selection button. If you would
rather not save the current settings or if you made the changes temporarily to adjust for current
lighting conditions, press the [exit] button to discard the changes.
Note:
The touchscreen will remain on the “Video” page until you press the [exit] icon.